안녕하세요. 랜선닷컴입니다.
이전에 PDF파일을 한글, 엑셀, 이미지 등으로 변환하는 방법과 반대로 PDF파일로 저장하는 방법들을 안내해 드렸었는데요. PDF파일 편집하는 방법 또한 문의를 해주셔서, 오늘은 알 PDF 프로그램을 이용하여 PDF 편집하기 중
'텍스트 추가, 이미지추가, 링크 넣기' 3가지를 안내해 드려 볼게요
PDF 파일 편집_ 텍스트 추가
지난번 PDF 파일 변환하고자 할 때 알 PDF 프로그램을 소개해 드렸는데요. PDF파일을 편집하는 방법 또한 알 PDF를 이용하여 설명드릴 예정입니다.
알 PDF가 없으시거나, 설치하고자 하시는 분들을 위해
지난번 써놓은 글을 링크 걸어 드려 볼게요.
PDF 파일 변환하기
안녕하세요. 랜선닷컴입니다.여러분 그동안 잘 지내셨나요? 고3 아들이 갑자기 3월에 전방십자인대와 반연골판 파열로 수술하고 병원치료를 하는 통에 여러분께 통 소식을 올리지못했네요. 그
1899-5851.tistory.com
이제, 모두 준비되셨지요?
그럼, 본격적으로 PDF 파일에 글자를 추가하거나 PDF파일의 내용을 수정하는 방법을 알려드리겠습니다. 먼저 알 PDF 프로그램을 실행시켜 수정이 필요한 PDF 파일을 열어볼게요.
01. PDF파일 실행

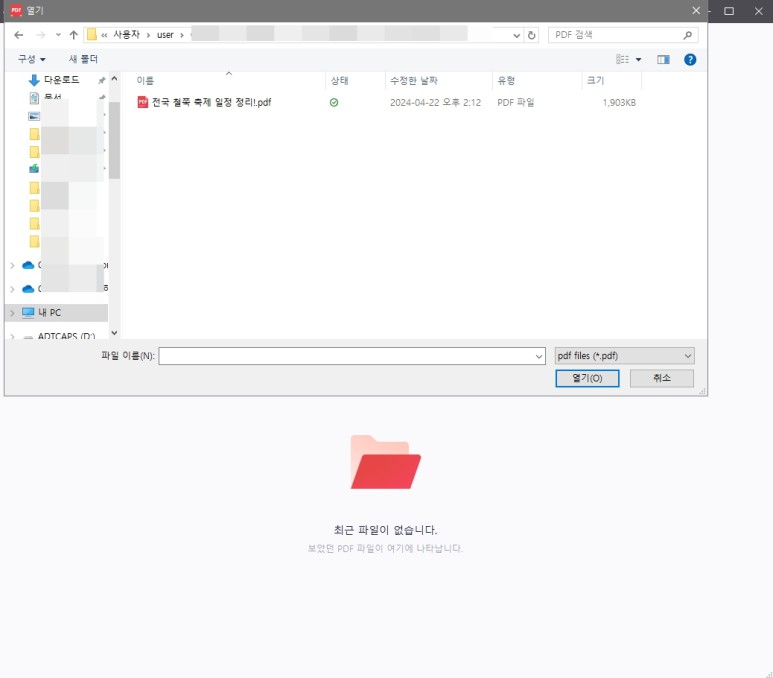
02. PDF파일 글자 추가 및 수정하기
1. 알 PDF에서 텍스트 추가 메뉴를 클릭해 주세요.
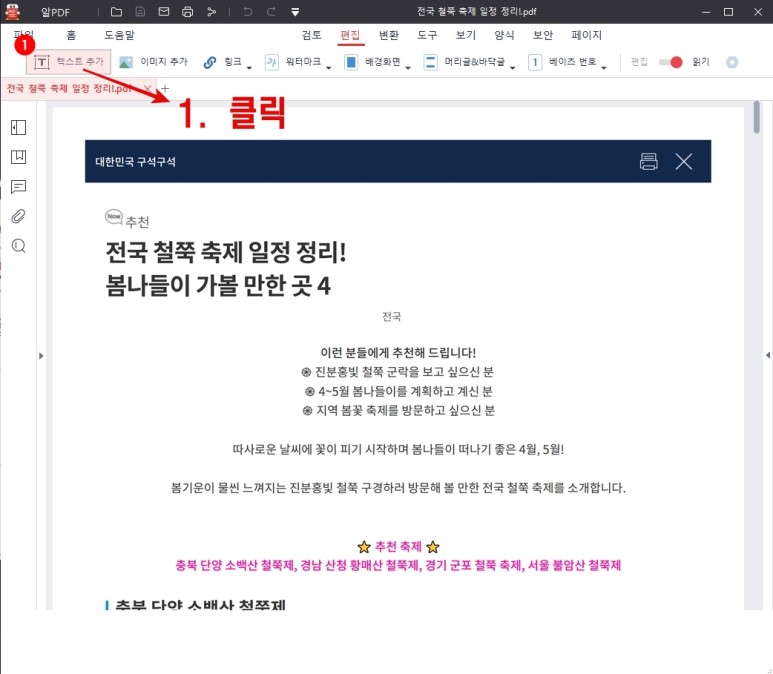
2. 글자를 입력할 수 있는 텍스트 상자와 마우스 커서가 깜빡거리는 것을 확인할 수 있어요.
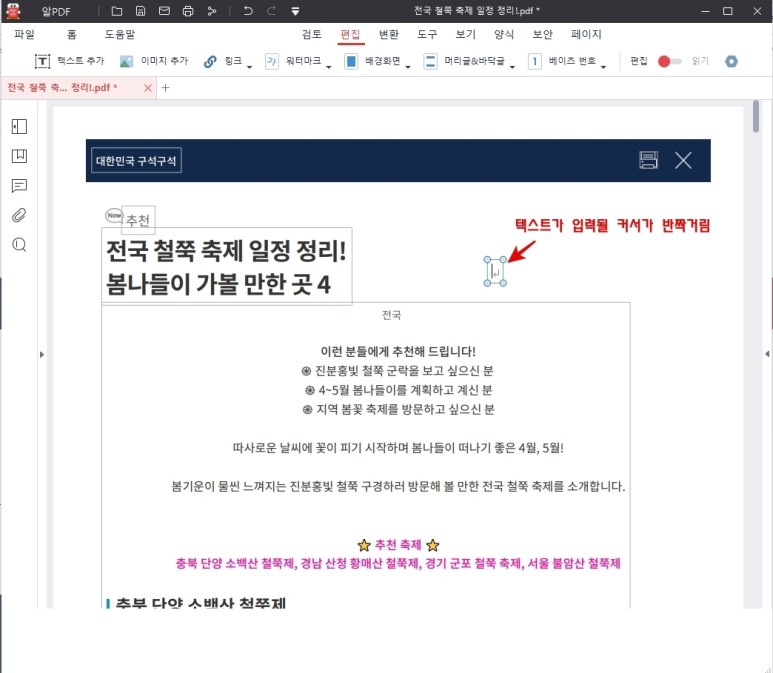
3. 마우스 커서가 깜빡이는 곳에 글자가 입력되는 위치입니다.
여기서 잠깐!
마지막 글자 입력 후 반드시, 꼭!
키보드의 '스페이스바'를 눌러주세요. 그렇지 않으면 마지막 글자가 입력이 안되어 있는 불상사가 생기니 반드시 마지막 글자까지 잘 입력되었는지 확인!
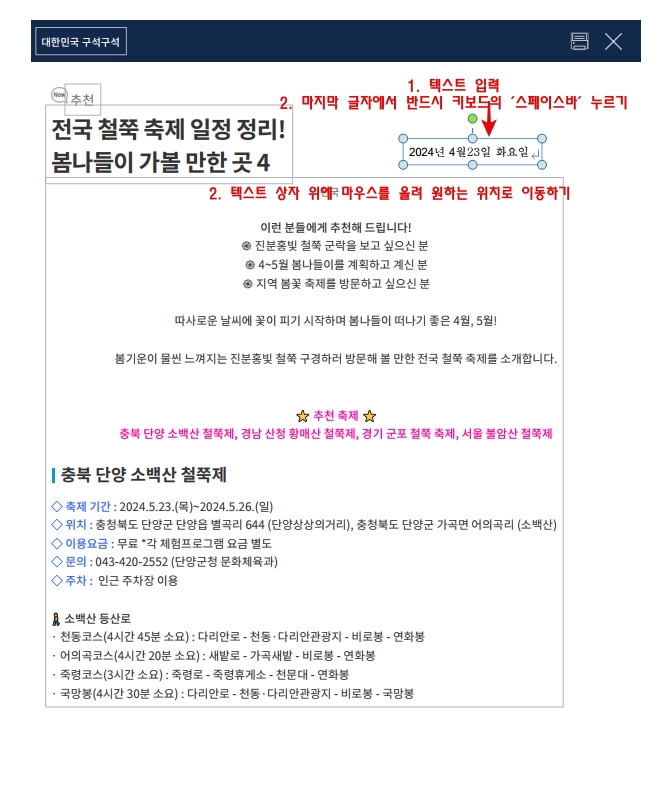
4. 변경하고 싶은 글자의 영역을 마우스 왼쪽버튼을 눌러 드래그하여 블록을 씌워주시면, 글자의 모양과 색상을 간단하게 변경할 수 있는 메뉴가 자동으로 열려요.
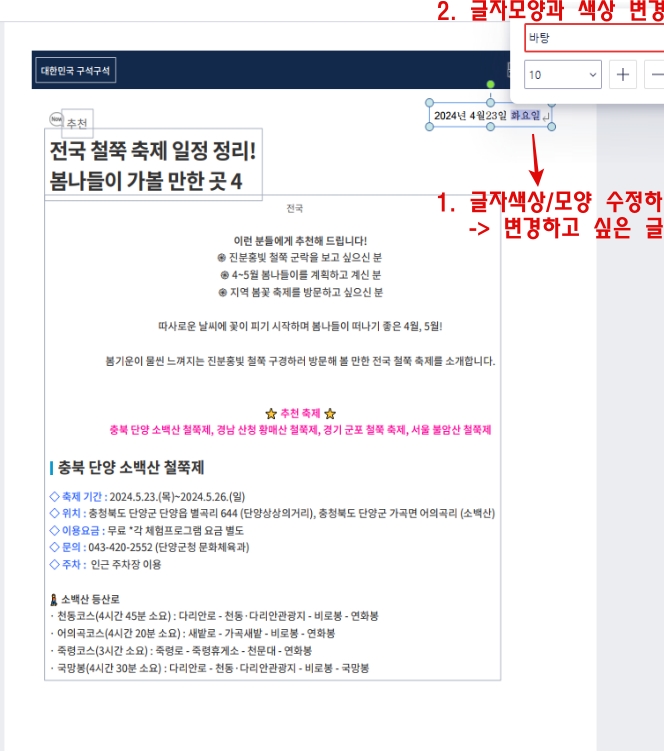
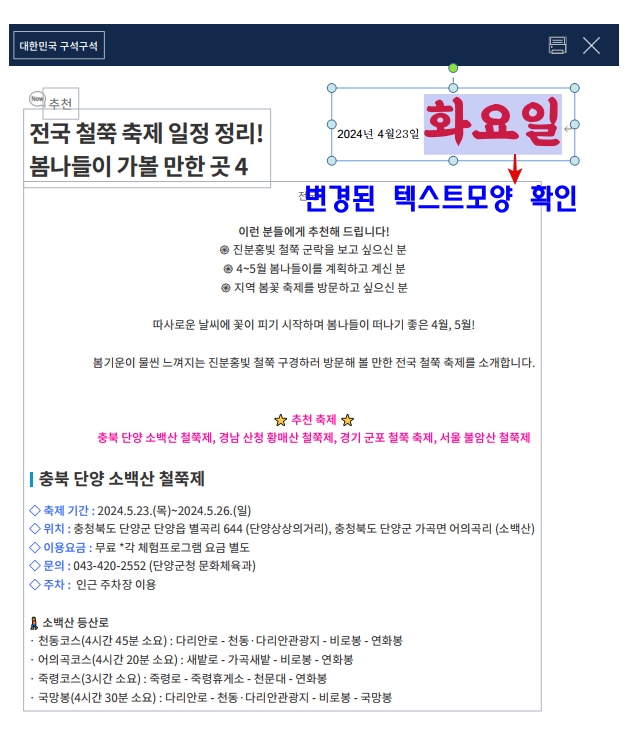
5. PDF원본의 내용을 수정하고 싶은 경우 또한
글자의 영역을 블록으로 지정 후, 마우스 오른쪽 버튼을 클릭-> 속성을 클릭-> 글자모양 변경 메뉴 상자를 이용하여 PDF파일의 글자모양을 수정할 수 있어요.
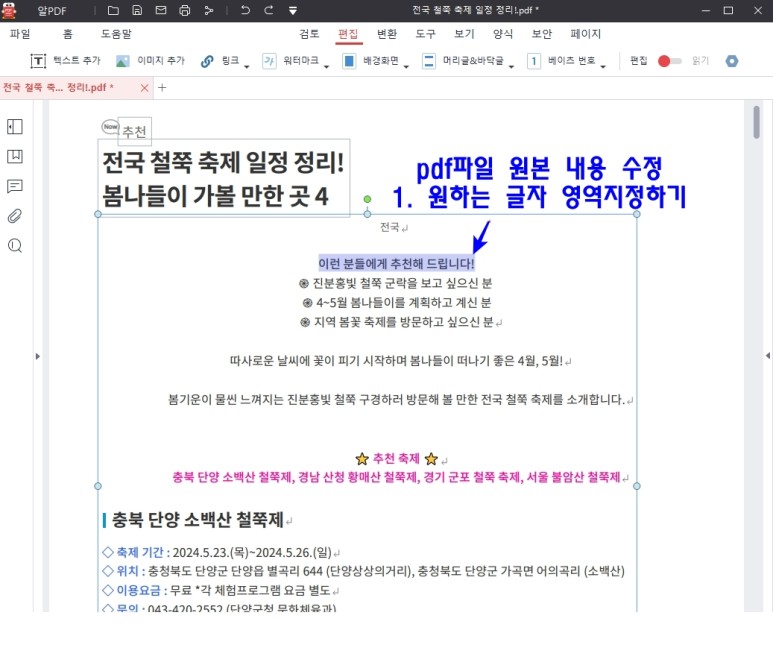
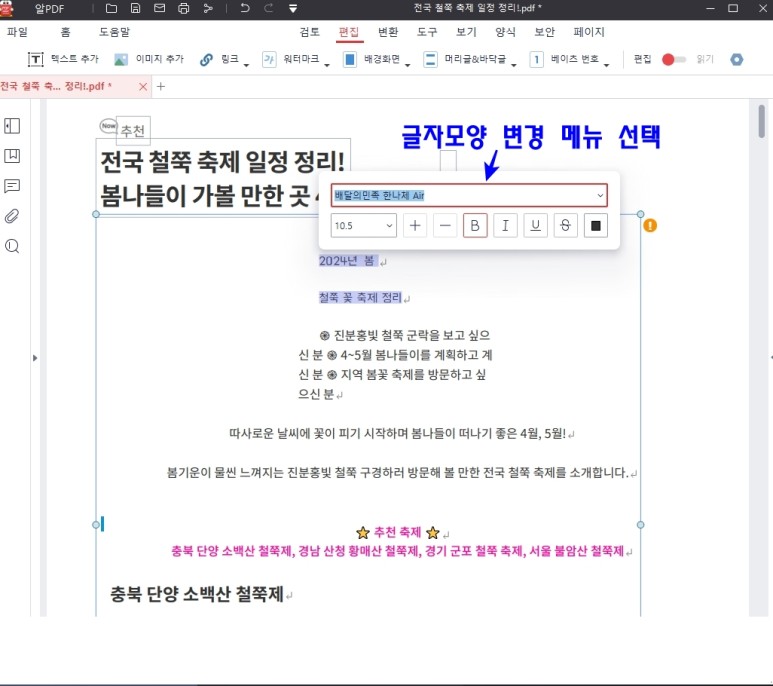
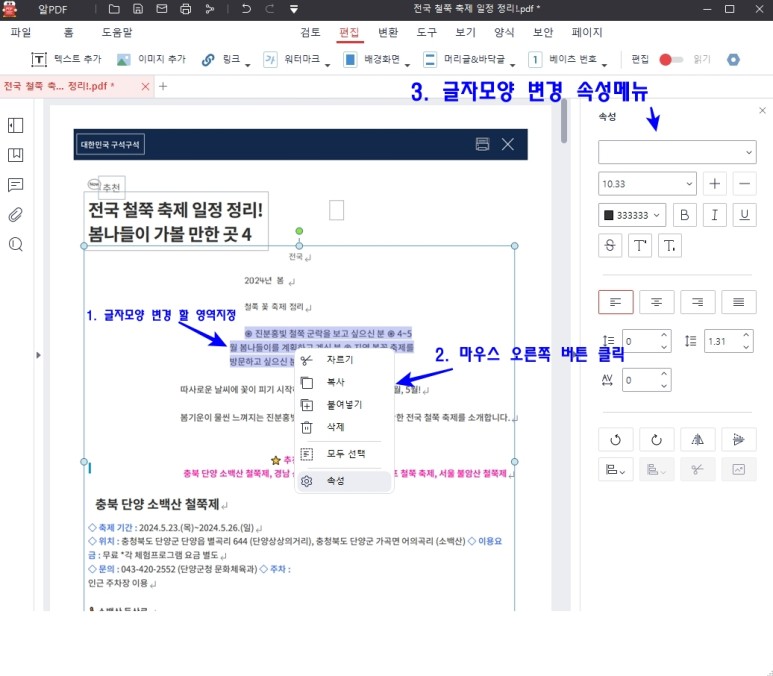
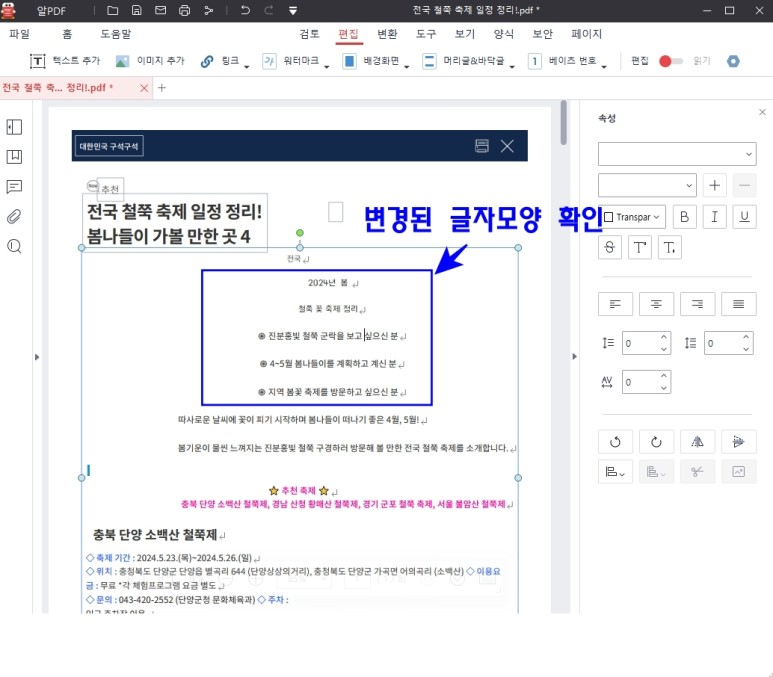
PDF 파일에 이미지 추가하기
1. PDF파일에 사진이나, 그림 파일 등의 이미지를 추가해야 하는 경우 알 PDF의 '이미지추가' 메뉴버튼을 클릭해 주세요.

2. PDF파일에 추가할 그림이나 사진 파일이 들어있는 폴더를 찾아, 이미지를 더블클릭 해주세요.
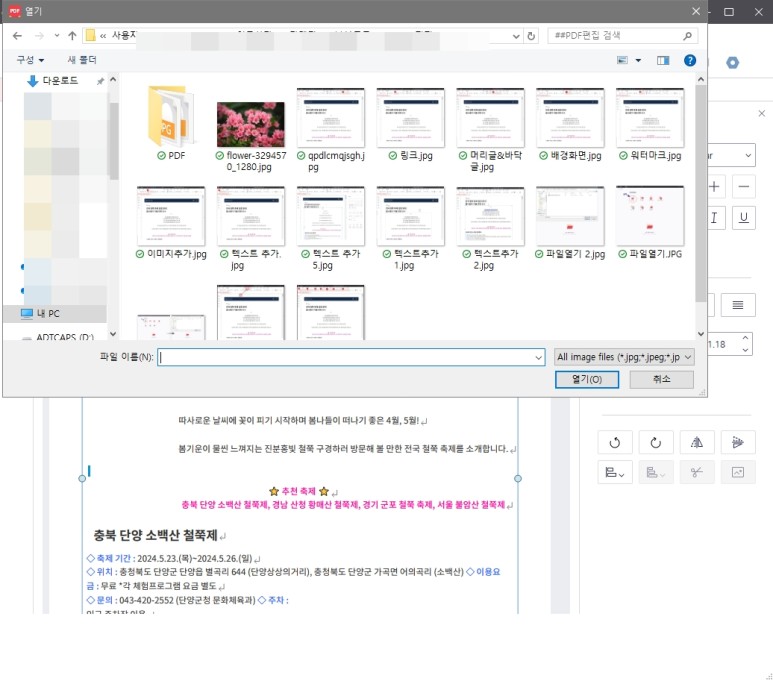
3.PDF파일에 이미지 추가
너무 간단하게 이미지다 추가된 것을 확인하실 수 있는데요. 이미지의 크기와 위치수정 또한 마우스 오른쪽 버튼을 클릭하여 속성 메뉴를 이용하여 선택해 주시면 간단하게 끝!
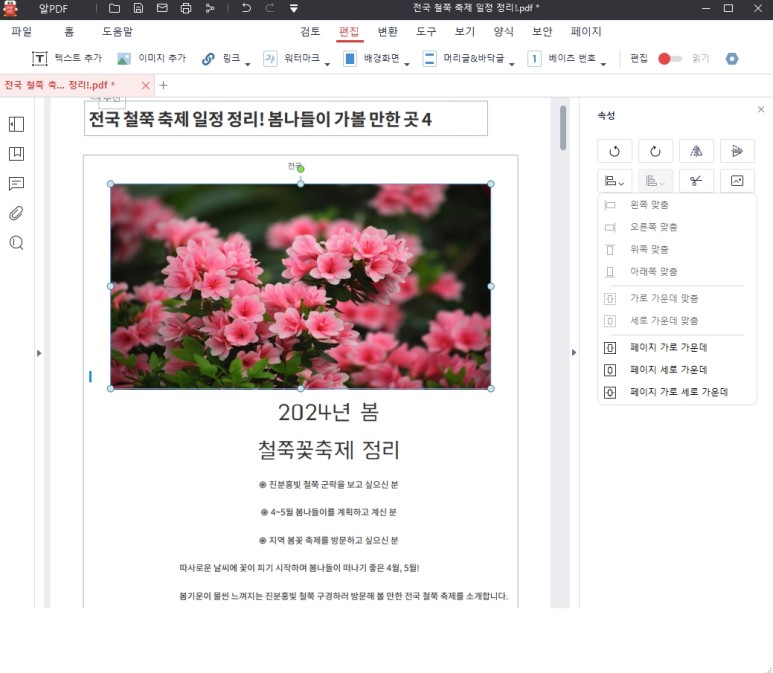
짧게 이어서 볼게요.
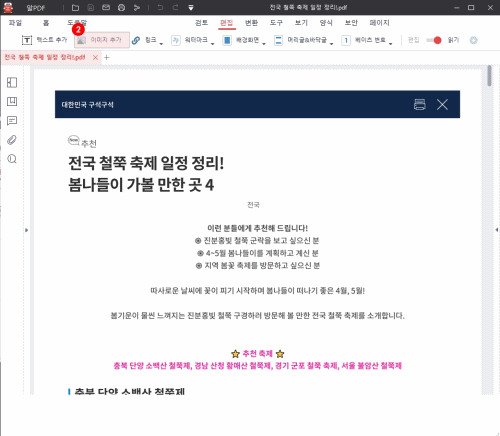
PDF파일에 링크기능삽입하기
PDF에 하이퍼링크 추가 할 수 있는 사실을 알고 계셨나요? 개인적으로 저는 엑셀이나, 파워포인트 프로그램을 이용하여 상품제안서나 견적서등 작성하여 PDF 파일로 저장하는데요. 이때 고객님께서 상품정보를 빨리 보실 수 있도록 상품정보가 있는 사이트가 바로 열릴 수 있도록 링크를 걸어드려요.
꽤 간편하고, 유용한 기능인데, 의외로 모르시는 분들이 많으시더라고요. 자! 집중해서 따라 해 보세요.
PDF파일 메뉴의 '링크'를 클릭해 주세요.
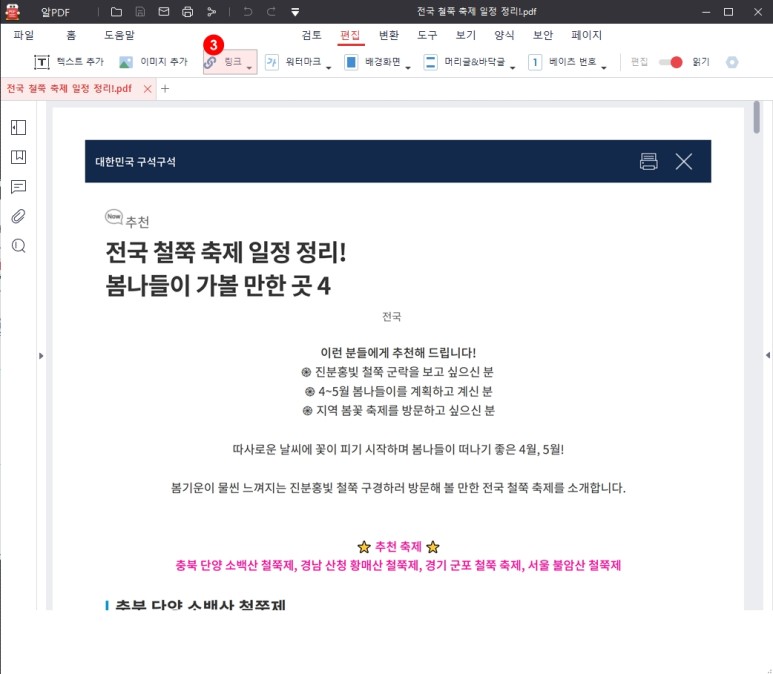
PDF 파일의 링크삽입 기능은 3가지가 있어요.
첫 번째로는 PDF파일이 여러 장의 페이지인 경우, 페이지를 직접 지정하여 바로 원하는 페이지로 이동할 수 있는 '페이지보기로 이동', 두 번째는 인터넷 웹 사이트로 연결하는 '웹페이지열기', 마지막으로는 여러분의 pc에 저장된 다른 내용들의 파일로 연결되는'파일 열기' 이렇게 총 3가지 메뉴가 있답니다.

01. 페이지 보기로 이동
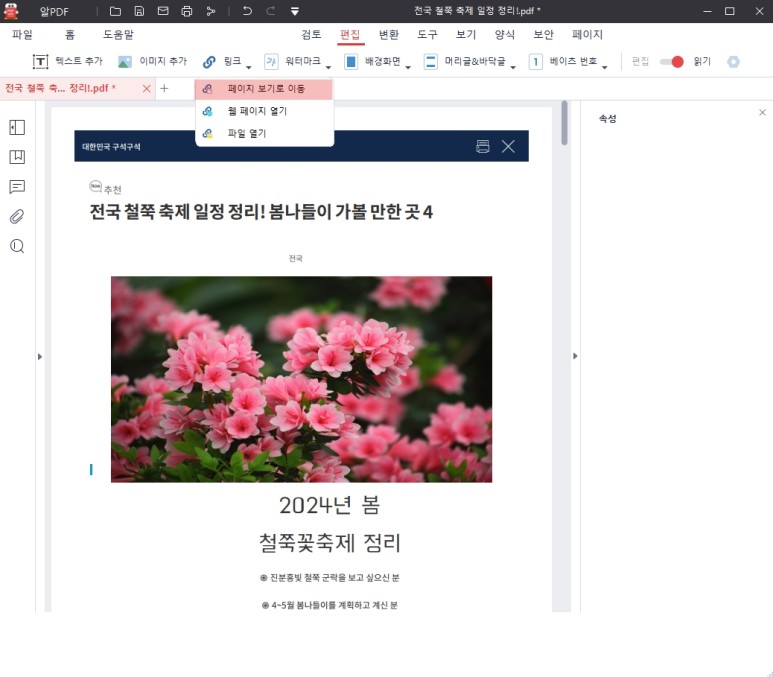
지금 예시로 사용된 PDF파일은 총 8page로 구성되어 있어요. 연결될 페이지 (쪽 수) 번호를 선택해 확인을 눌러 주세요.
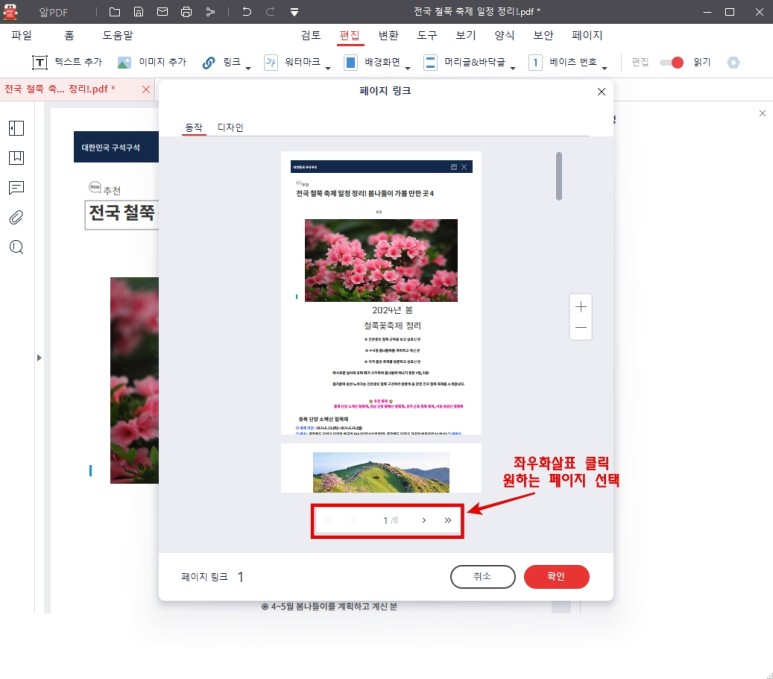
다음은 '디자인' 메뉴입니다.
PDF 파일에 링크를 삽입했을 때 링크 영역에 표시가 되는 메뉴인데요. 링크 메뉴 3가지 모두 선택이 동일하니 한 번만 해보시면 그리 어렵지 않으실 거예요.
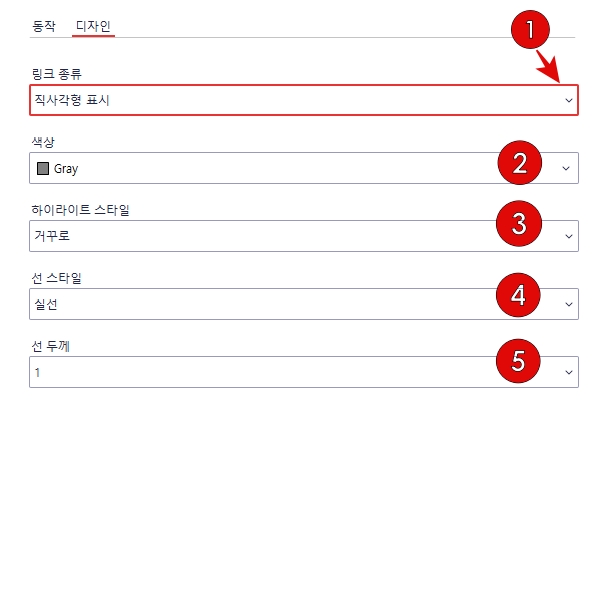
1번부터 5번까지 아래로 내려가는 'V' 표시 콤보박스를 눌러서 선택할 수 있어요. 저는 링크영역에 표시가 없는 게 좋아 아래처럼 선택했어요.
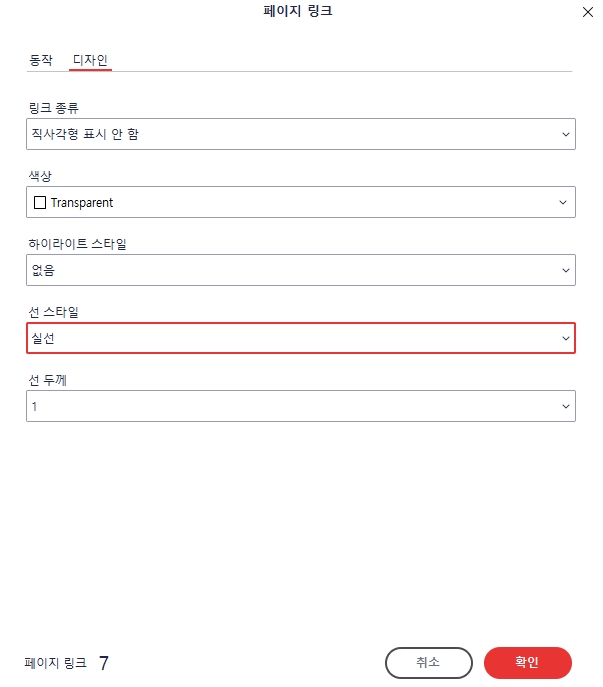
선택되셨으면, '확인' 버튼을 클릭해 볼게요.
아래 이미지를 자세히 보면 '페이지로 이동 : 7'이 희미하게 보이시죠?
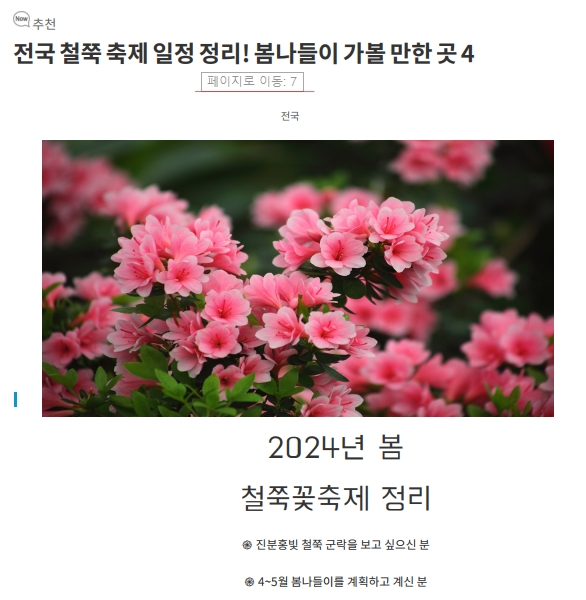
연결된 PDF 파일의 7페이지로 바로 넘어가네요
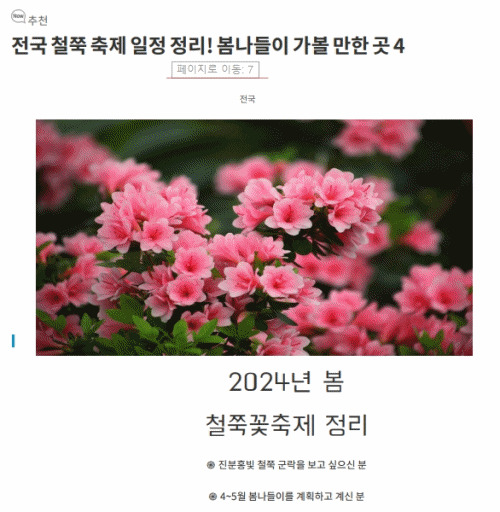
02. PDF 파일에 웹페이지 링크 넣기
이번엔, 특정 웹페이지 사이트 링크 걸어볼 건데요.
PDF 파일에서 원하는 인터넷 사이트가 바로 열리게 하는 기능입니다.
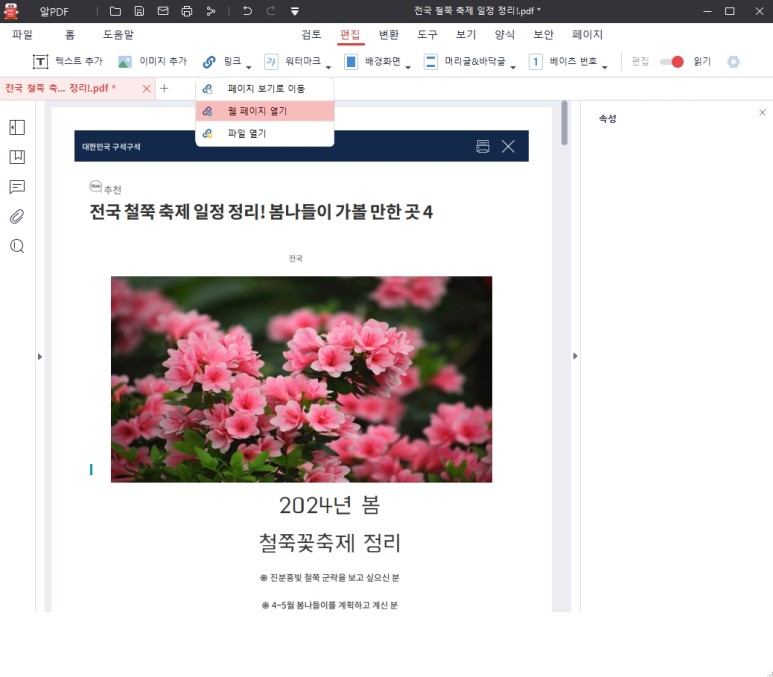
우선, 웹페이지를 어떤 부분에 넣을지 선택해 주셔야겠지요. 저는 이전에 삽입한 철쭉 이미지에 PDF파일의 원본위치인 '한국관광공사' 홈페이지로 연결해 보겠습니다.

웹페이지로 연결할 부분을 마우스로 드래그하면, 바로 웹페이지 주소를 삽입할 수 있는 메뉴가 열려요.

복사할 인터넷 주소를 전체 선택한 후 오른쪽 마우스를 클릭하거나, ctrl+c를 눌러 복사해 주세요.
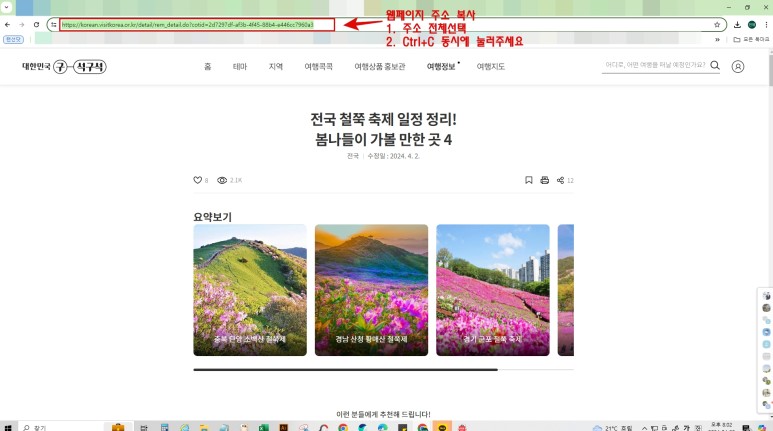
다시 PDF파일 창으로 돌아와 URL 주소를 붙여 넣기 할게요.

뭔가 긴~ 영문으로 된 주소가 복사된 것을 확인되셨으면 바로 디자인 메뉴를 클릭할게요.
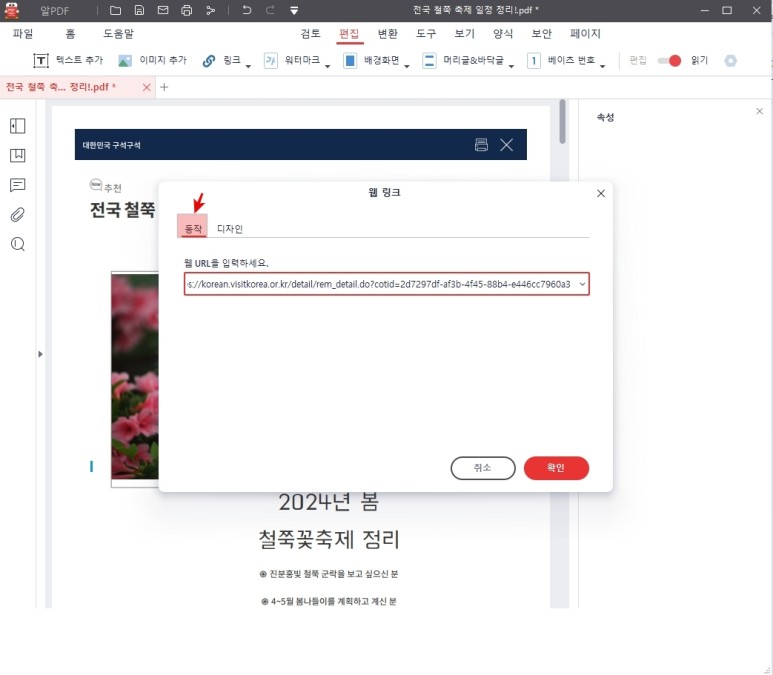
링크 걸 영역의 표시 옵션을 꼼꼼하게 체크해 주신 후 '확인' 버튼을 클릭해 주세요.
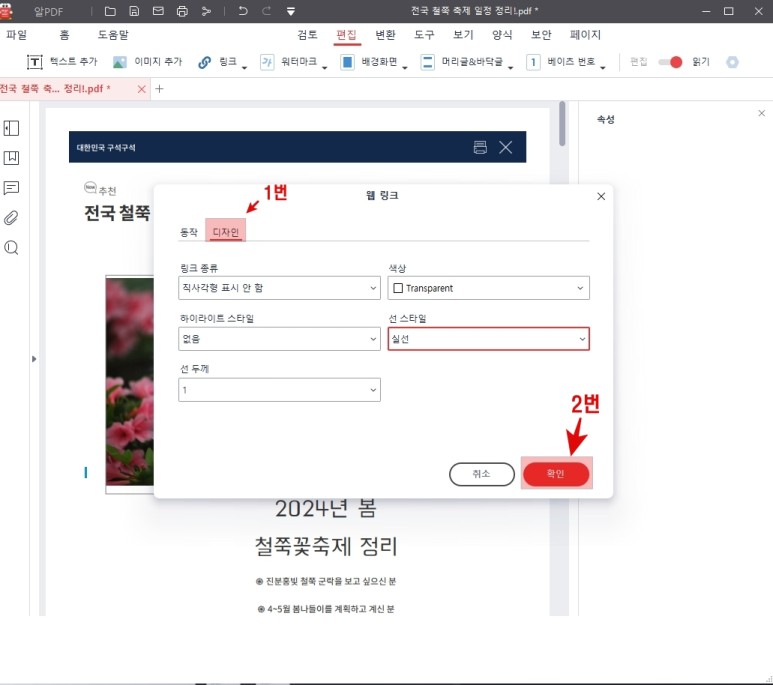
아까, 제가 웹페이지에 연결한 철쭉꽃에 마우스를 클릭해 보니, 경고메시지가 뜨는 것을 확인할 수 있어요.
주소가 맞으니 '예'를 과감하게 클릭하겠습니다.
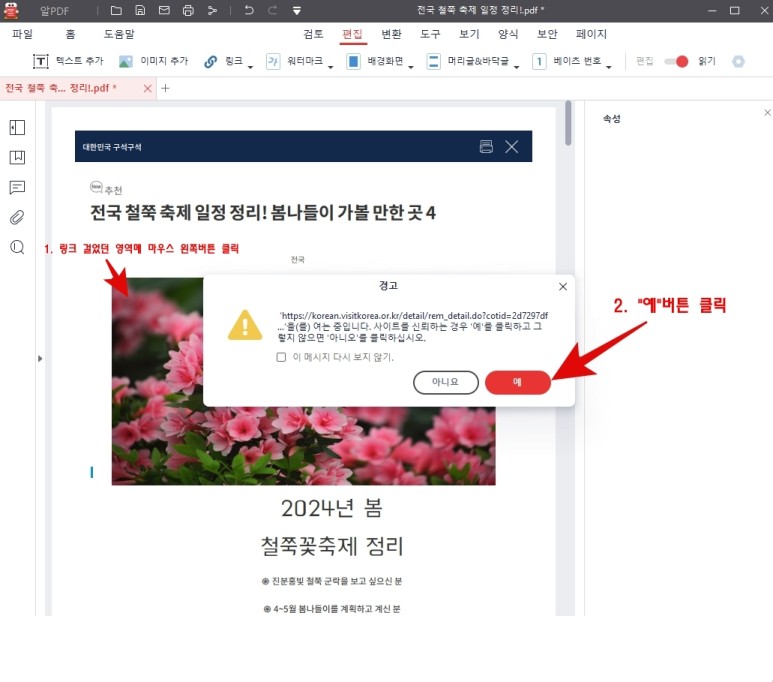
짜~잔! 바로 연결된 웹페이지가 열리네요.
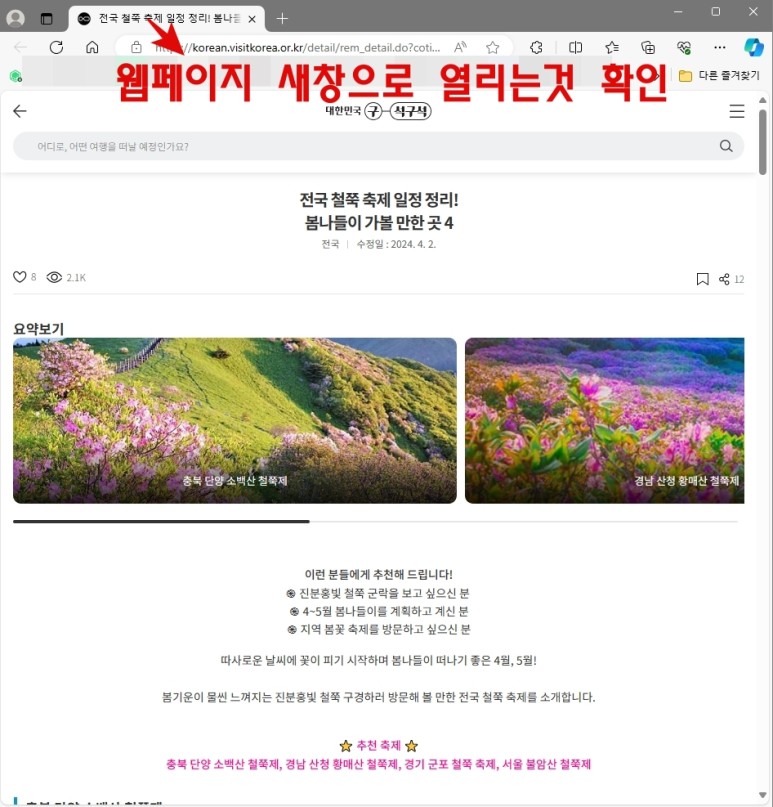
짧게 이어서 보시면
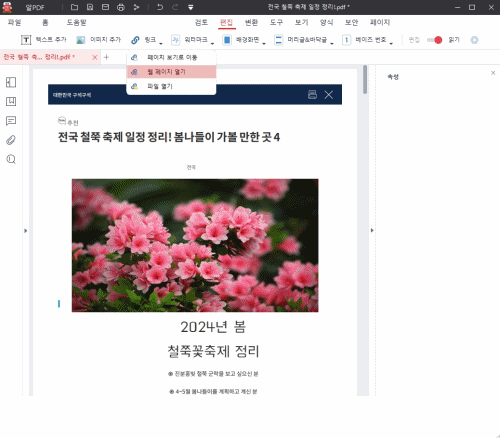
03. PDF 파일에 다른 파일을 링크로 연결하기
이번엔 여러분이 갖고 계시는 다른 이름의 파일들을 연결하는 기능인데요. 관련된 문서들을 링크를 연결하여 저장된 폴더 위치를 일일이 찾지 않아도 되니 굉장히 편하겠죠.
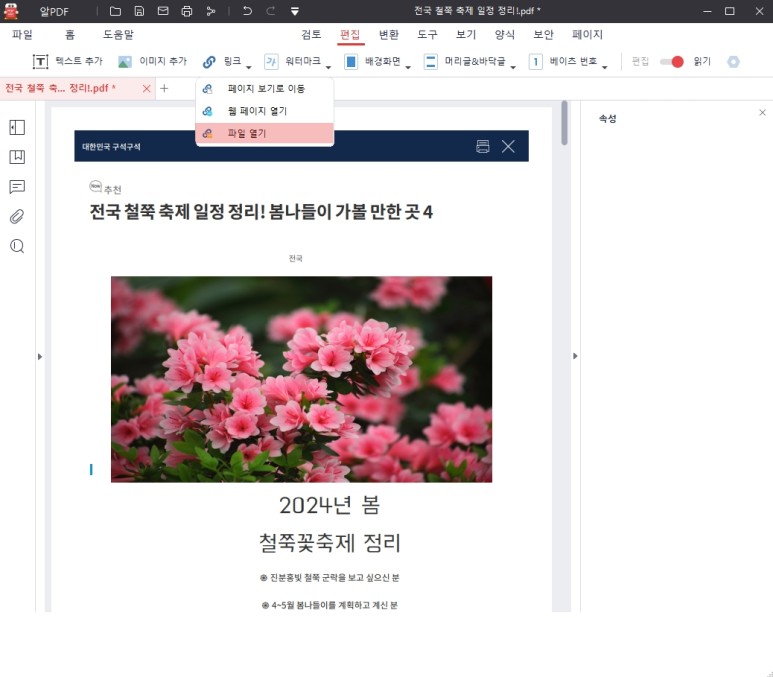
PDF편집 메뉴 중 링크의 '파일 열기' 클릭하시면
파일을 위치를 찾을 수 있는 메뉴가 보여요.
맨 오른쪽... 버튼을 눌러서 저장된 파일의 위치를 콕콕 클릭해 파일을 찾아주세요.
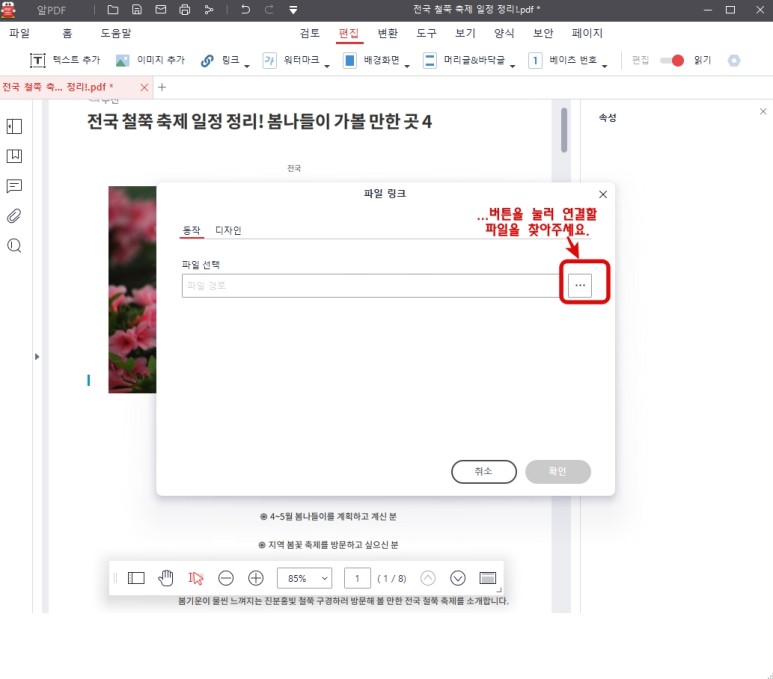
파일을 찾으셨으면 '열기'버튼을 클릭해 주시고요.
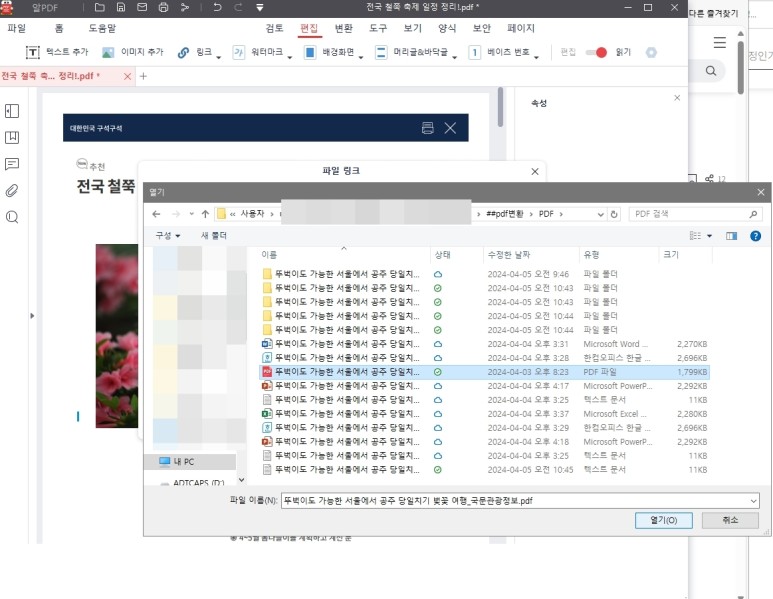
링크로 연결될 파일의 위치의 경로를 볼 수 있어요.
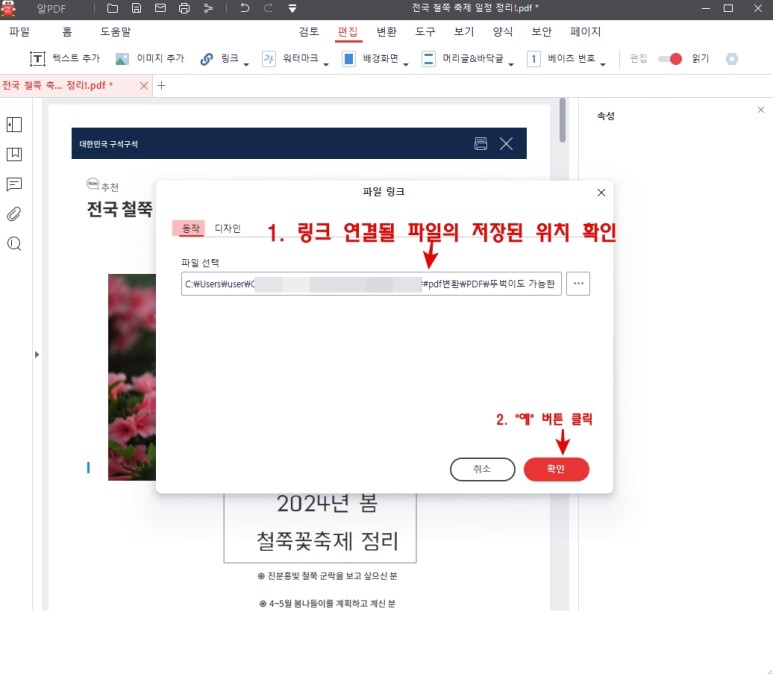
다시 '디자인' 메뉴를 선택해 주시고, ' 확인' 버튼을 클릭합니다.

PDF파일에서 파일로 연결된 부분에 마우스를 클릭하면 새로운 파일이 열린 것을 확인할 수 있어요.
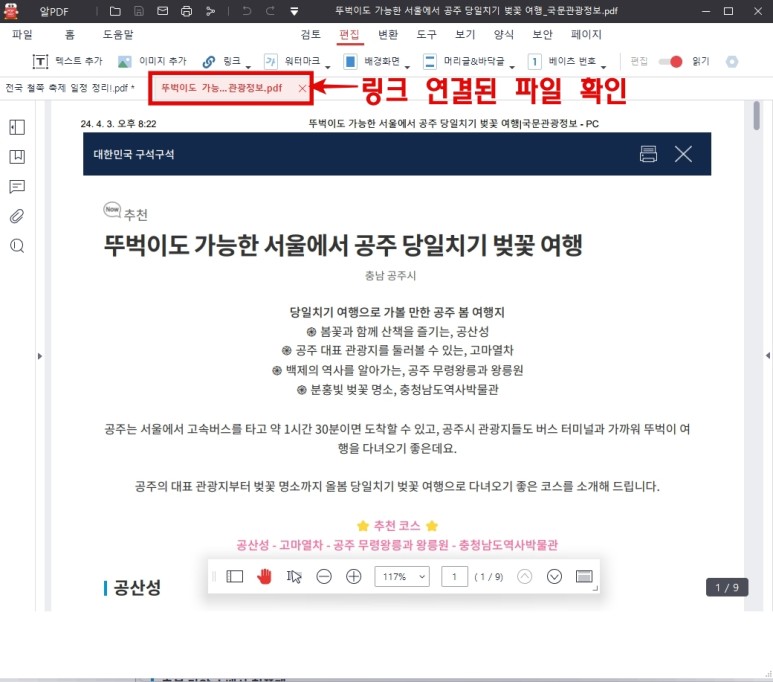
저는 동일한 PDF파일을 연결했더니, 새로운 PDF시트가 한 개 더 보이네요.

여러분, PDF파일에 글자를 수정, 추가하는 방법과 이미지를 삽입하는 방법, 그리고 링크를 연결하여 원하는 PDF파일 내 페이지, 인터넷 사이트, 파일이 바로 열리게 하는 방법에 대해 안내드렸는데요.
어떠셨나요?
다른 편집기능은 간단해, 다음 PDF파일 편집_2편에서 안내해 드릴 건데요. 사실 오늘 안내해 드린 3가지 기능만 잘 사용하셔도 PDF 파일을 사용하시는데 문제없으실 만큼 가장 필요한 기능이에요.
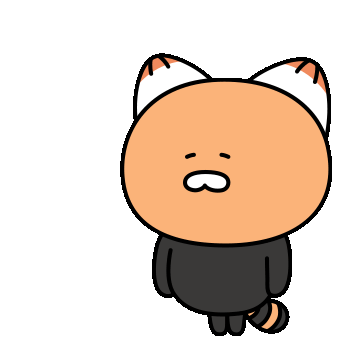
연습은 많이 해주시구요.
저희 랜선닷컴은 오늘부터 여러분께 더더더~ 많이 집중하겠습니다.

오늘도 행복한 날 되세요.
"
브랜드 가치 UP
디자인과 실용성 UP UP!
홍보효과 UP UP UP!!
실용과 디자인의 만남
효과적이 홍보용 판촉물 제작은
랜선닷컴 & 이룩하다
1899-5851
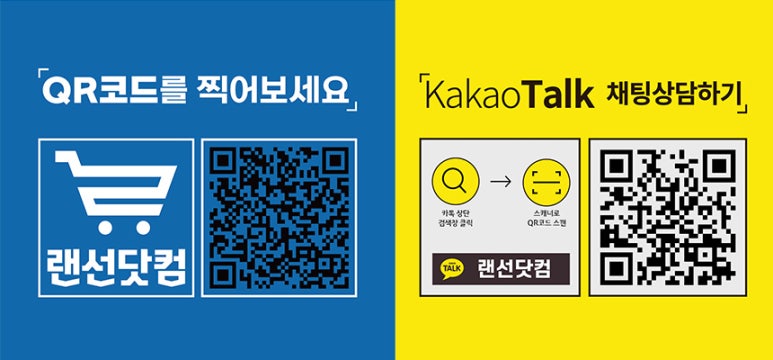
'일상정보' 카테고리의 다른 글
| PDF 파일 머리글&바닥글 추가하기 (4) | 2024.07.01 |
|---|---|
| PDF 파일_베이츠 번호 추가하기 (1) | 2024.06.27 |
| PDF 파일 변환하기 (2) | 2024.05.10 |
| 황사 · 미세먼지로부터 건강 지키기 (36) | 2024.04.06 |
| 분전함 전기화재 예방하기 (53) | 2024.03.21 |



