안녕하세요. 랜선닷컴입니다.
오늘은 알 PDF 프로그램을 이용한 편집메뉴의 마지막인 PDF 파일에 머리글 & 바닥글 추가하는 방법에 대해 안내드릴게요.
문서의 머리글 & 바닥글
PDF파일뿐만 아니라 아래아 한글, 엑셀, 파워포인트등 우리가 사용하는 모든 문서의 맨 윗부분과 맨 아랫부분에 목차나 페이지 등을 기입할 수 있는 머리글과 바닥글 기능이 있습니다.

오늘은 알 PDF 프로그램을 이용하여, PDF 문서에 머리글 바닥글 추가 및 편집해 보도록 할게요.
PDF파일에 머리글 & 바닥글 추가하기
알 PDF를 실행하시어 머리글&바닥글을 추가하고자 하는 PDF 파일을 실행해 주세요.
편집-> 머리글&바닥글-> 머리글&바닥글 추가 메뉴를 클릭합니다.
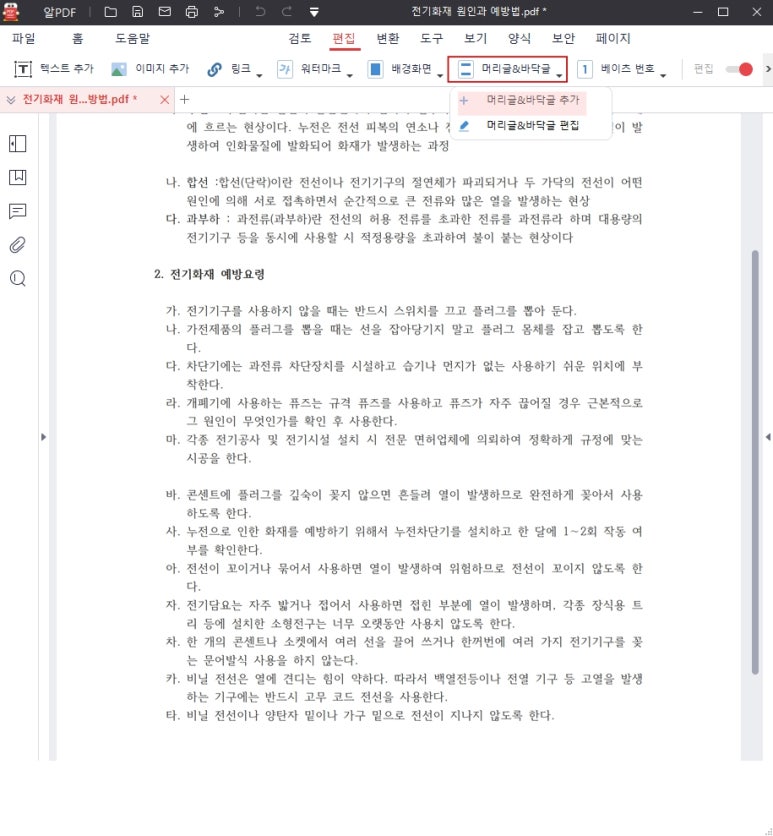
머리글&바닥글 추가창이 열리고, 처음 추가하시는 분들은 기존에 만들어진 템플릿이 만들어 두신 게 없기 때문에 아래화면처럼 + 단추만 보입니다.
+단추를 클릭합니다.

머리글, 바닥글을 입력할 수 있는 텍스트 입력창과 글자의 스타일을 지정할 수 있어요.
좌측 맨 아래 '포지션'은 머리글, 바닥글의 위치를 지정할 수 있는데요. 회색으로 된 가운데 부분은 표시될 수 없는 영역입니다.
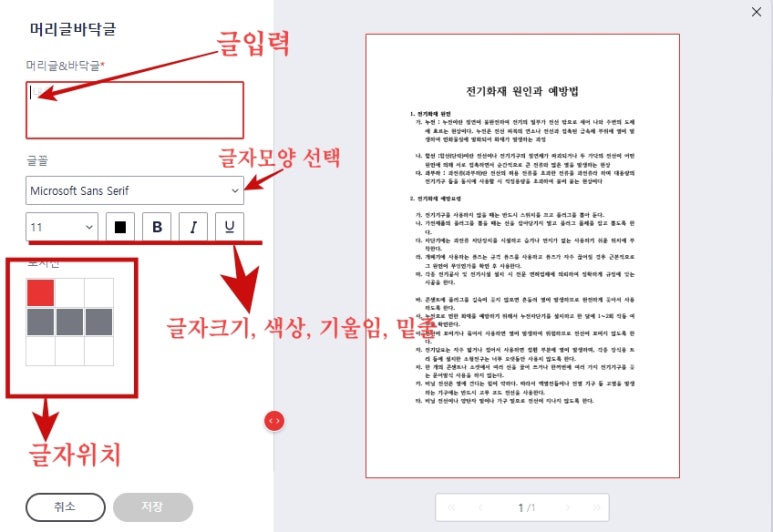
글자를 입력해 가면서 포지션을 클릭해 보세요.
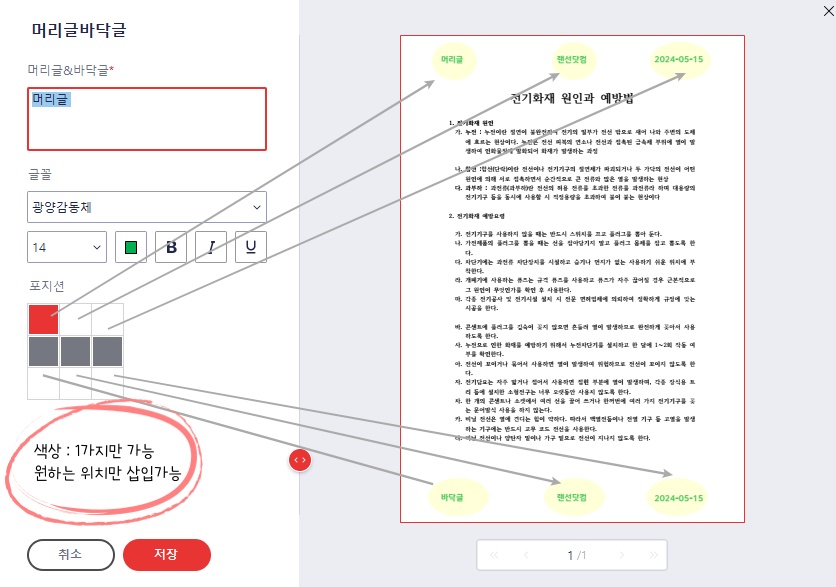
저는 설명하기 쉽게 머리글 바닥글 전체영역에 글자를 입력해 보았는데요.
현재 창의 가운데 부분의 상세 설정 버튼을 클릭해 더 세부적인 설정을 해보겠습니다.

머리글 & 바닥글 상세설정을 클릭해 보시면, 아래의 그림처럼 3가지 메뉴가 나오는데요
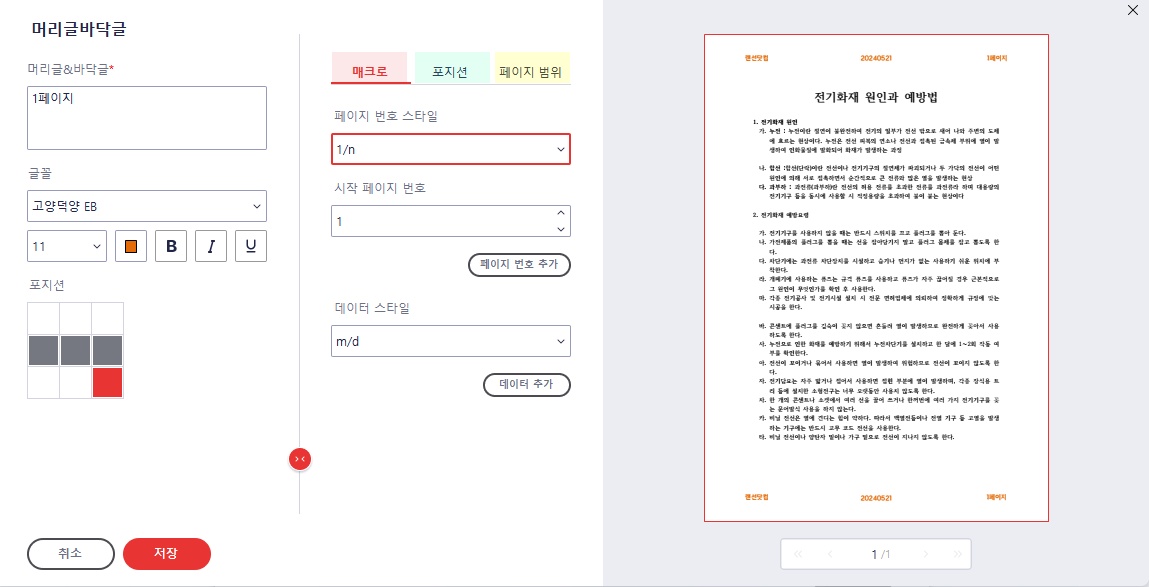
- 매크로 : 머리글&바닥글 영역에서 페이지 번호와 날짜 스타일을 매크로를 사용하여 편하게 입력이 가능해요.

- 포지션: 머리글과 바닥글의 세부위치를 조정할 수 있답니다.
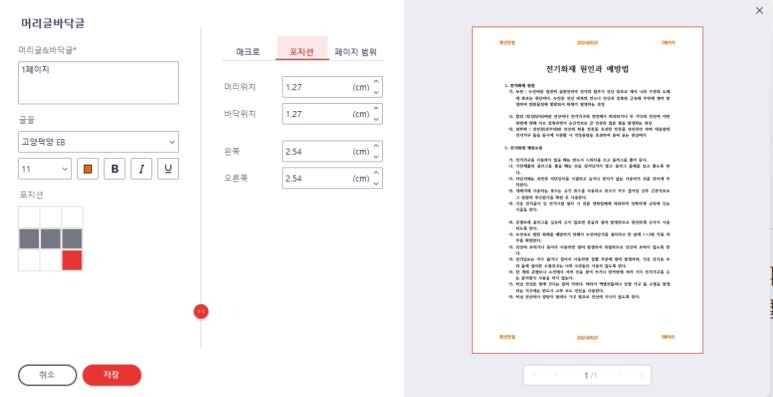
- 페이지 범위 : 머리글, 바닥글을 적용하고자 하는 페이지를 지정할 수 있어요.

세부설정까지 마친 후 완료 '저장' 버튼을 클릭해 머리글&바닥글 템플릿을 저장해 주시면 끝!
영상으로 다시 한번 보시겠습니다.
1. PDF 문서에 머리글&바닥글 추가하기
2. PDF문서 머리글&바닥글 세부설정하기
PDF문서 머리글&바닥글 편집하기
이번엔 저장해 둔 머리글&바닥글 템플릿을 수정해 보겠습니다.
편집메뉴-> 머리글&바닥글-> 머리글&바닥글 편집메뉴를 차례대로 클릭해 주세요.

이미 만들어진 머리글& 바닥글 템플릿이 하단에 보이시죠?? 템플릿 위에 마우스를 올리시면, 연필모양과 X버튼이 나와요. 연필모양을 눌러 바로 수정해 볼게요.

머리글&바닥글을 추가하였던, 창과 동일한 메뉴가 나와요. 상세 설정 싸지 확인하시어 편집이 필요한 부분을 차례대로 수정한 후 저장 클릭하시면 끝!
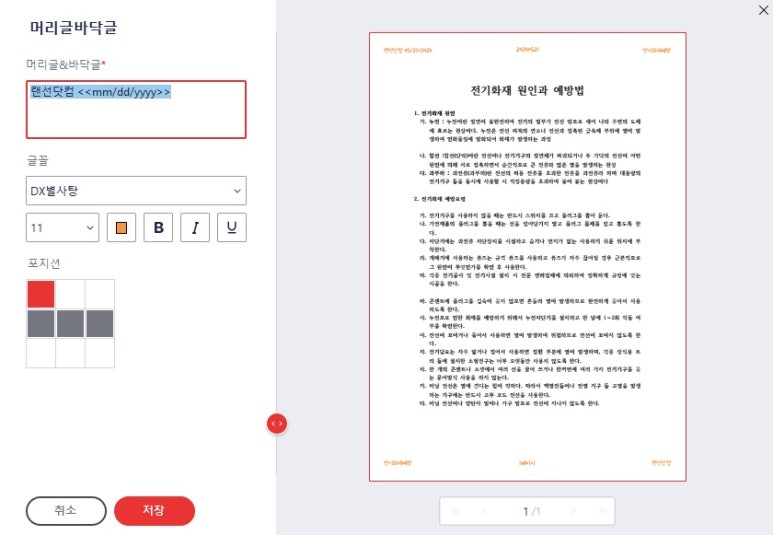
영상으로 다시 한번 보시겠습니다.
3.PDF문서 머리글&바닥글 편집하기
(PDF 문서 머리글& 바닥글 편집 동영상)
드디어 알 PDF 프로그램에서 '편집' 탭의 모든 메뉴가 끝났습니다. 다음시간에 PDF 파일에 디지털서명하는 방법과, 사인을 이미지로 저장하여 필요할 때마다 문서에 삽입하는 방법에 안내해 드리겠습니다.
여러분께 도움 많이 되시길 바랍니다.
그럼 여러분!
오늘도 행복한 날 되세요.
브랜드 가치 UP!
디자인과 실용성 UP UP!
홍보효과 UP UP UP!
실용과 디자인의 만남
효과적인 홍보용 판촉물 제작은
랜선닷컴&이룩하다
1899-5851

'일상정보' 카테고리의 다른 글
| 냉방병이야 코로나야? 증세가 헤깔릴땐? (2) | 2024.08.30 |
|---|---|
| 여름철 정수기 관리 꿀팀 (1) | 2024.08.09 |
| PDF 파일_베이츠 번호 추가하기 (1) | 2024.06.27 |
| PDF 파일 편집하기 1편 (2) | 2024.06.24 |
| PDF 파일 변환하기 (2) | 2024.05.10 |



