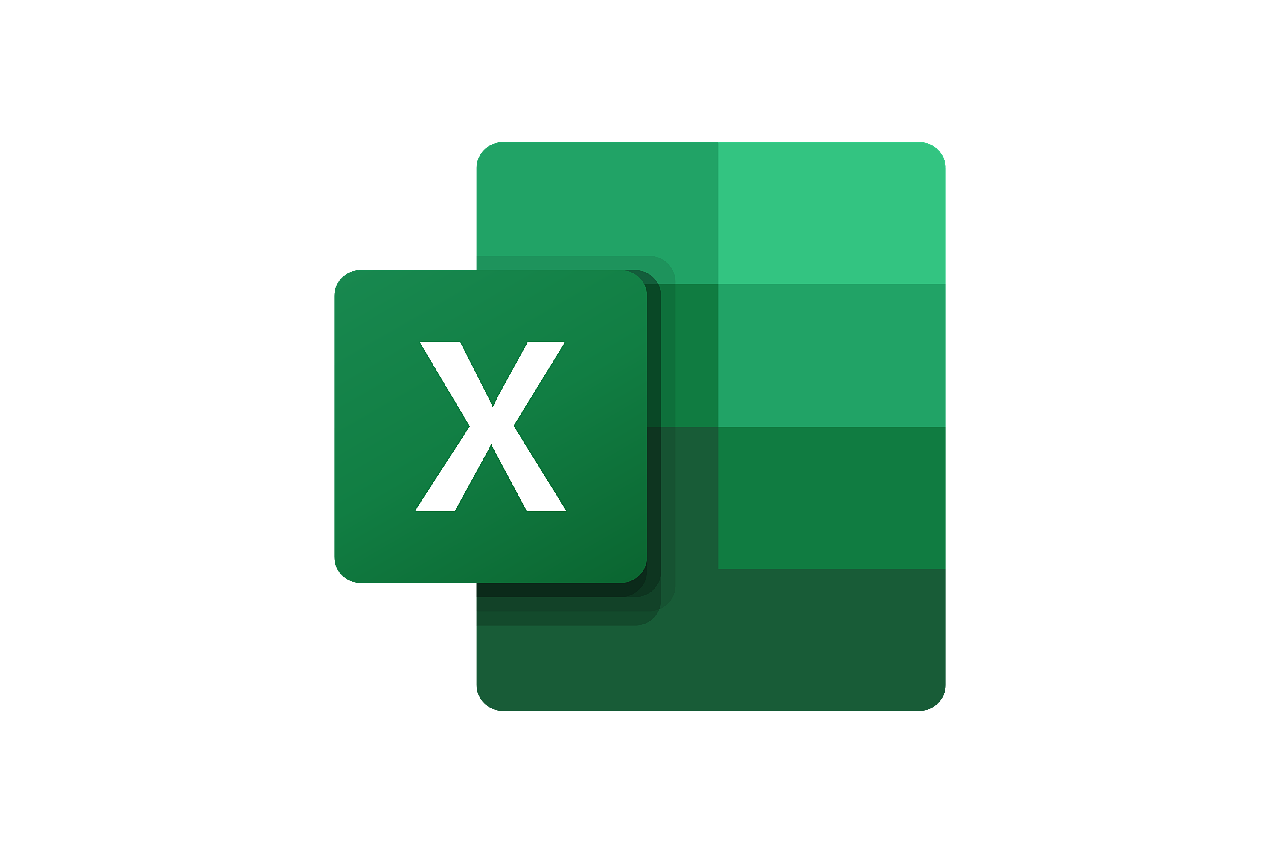
안녕하세요. 랜선닷컴입니다.
오늘은 엑셀 자동저장기능을 사용하시다가 편집을 잘못해서 덮어씌워졌을 때 빠르게 복원하는 방법을 안내해 드릴게요.
'엇! 엑셀파일이름을 새로 했어야 했는데,,' 또는 편집된 파일이 잘못되어 '이전 작업한 파일이 필요한데...'라는 경험이 있으신가요?

저도 업무의 대부분을 엑셀파일로 관리를 하다 보니, 이전 작업 파일이 필요할 때가 많아요. 다시 새로 작업하자니, 시간도 많이 걸리고 내면에서 끓어오는 짜증과 속상함이란 이루 말할 수 없는데요.
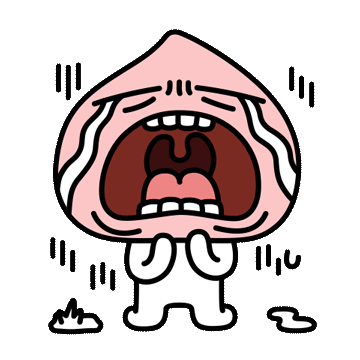
별도의 프로그램 설치 없이, 바로 복원하는 방법을 알고 자주 사용하는 방법입니다. 주변분들께 알려드렸더니 너무 좋은 기능이라셔서 여러분께 공유해 드려보려고 해요.
그럼, 엑셀파일 이전파일로 복원하는 법을 설명해 드려 볼게요. 집중해서 잘 따라 해 보세요.

01. 엑셀 파일 메뉴 클릭
메뉴표시줄의 '파일'을 클릭해 주세요.
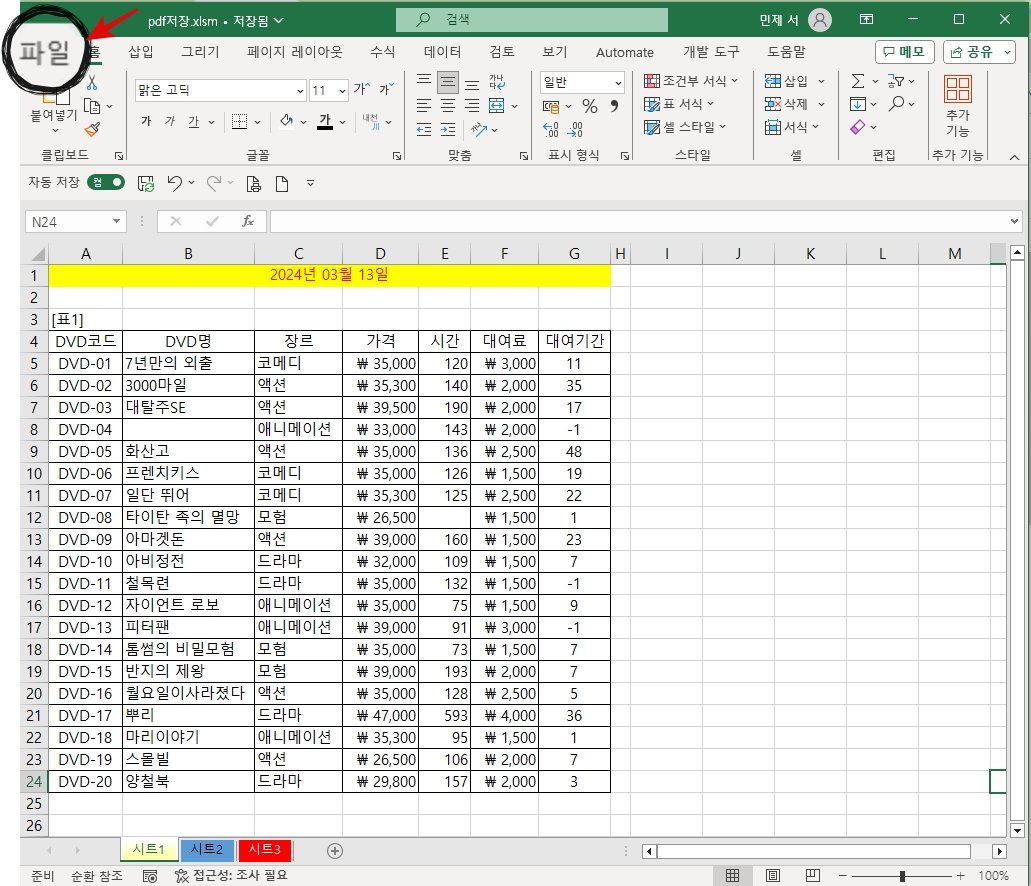
02. 정보 -> 버전 기록 클릭
'파일' 메뉴의 5번째 '정보'클릭하시면 '버전기록'이라는 버튼이 보입니다.
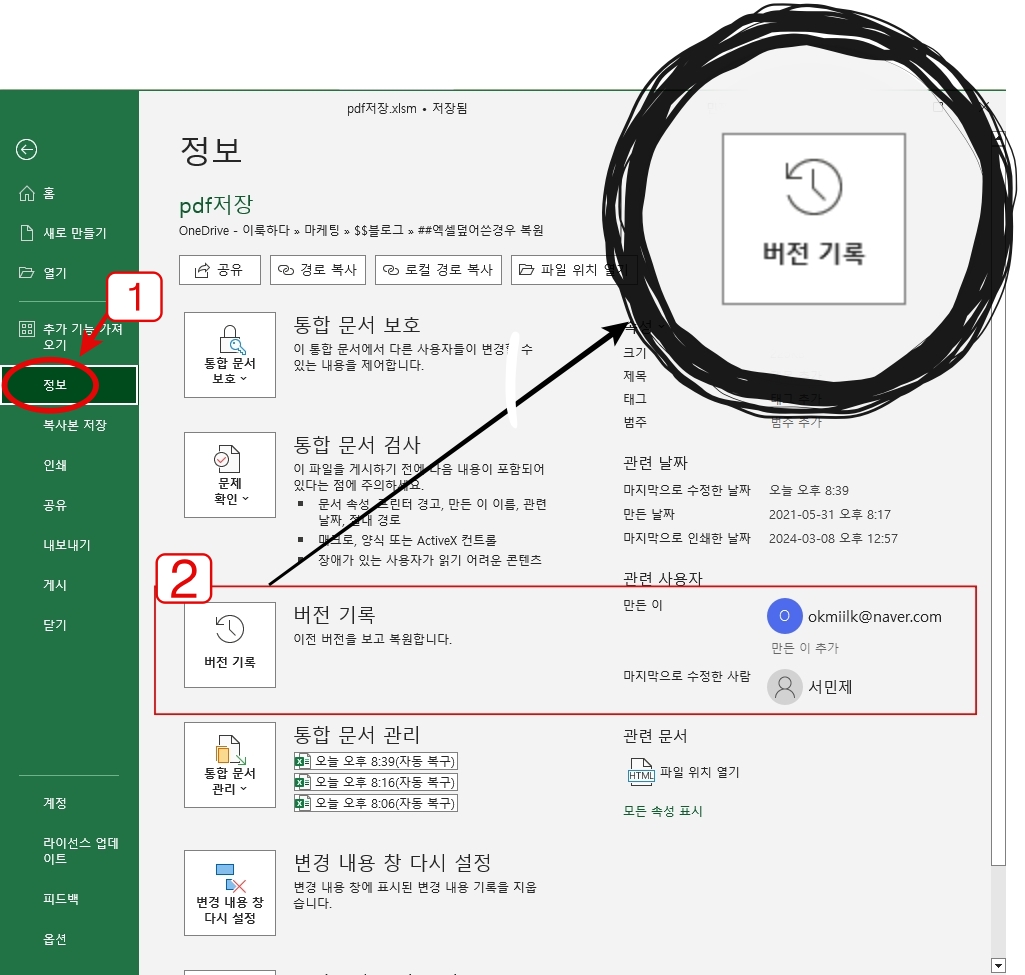
버전 기록을 가볍게 '클릭'해보시면, 엑셀파일 오른쪽 화면에 버전 기록이 보이는데요.
지금 작업하고 있는 엑셀파일 '현재 버전'이며, 이전에 작업한 파일들은 저장한 시간대별로 기록이 되어 있는 것을 보실 수 있어요.
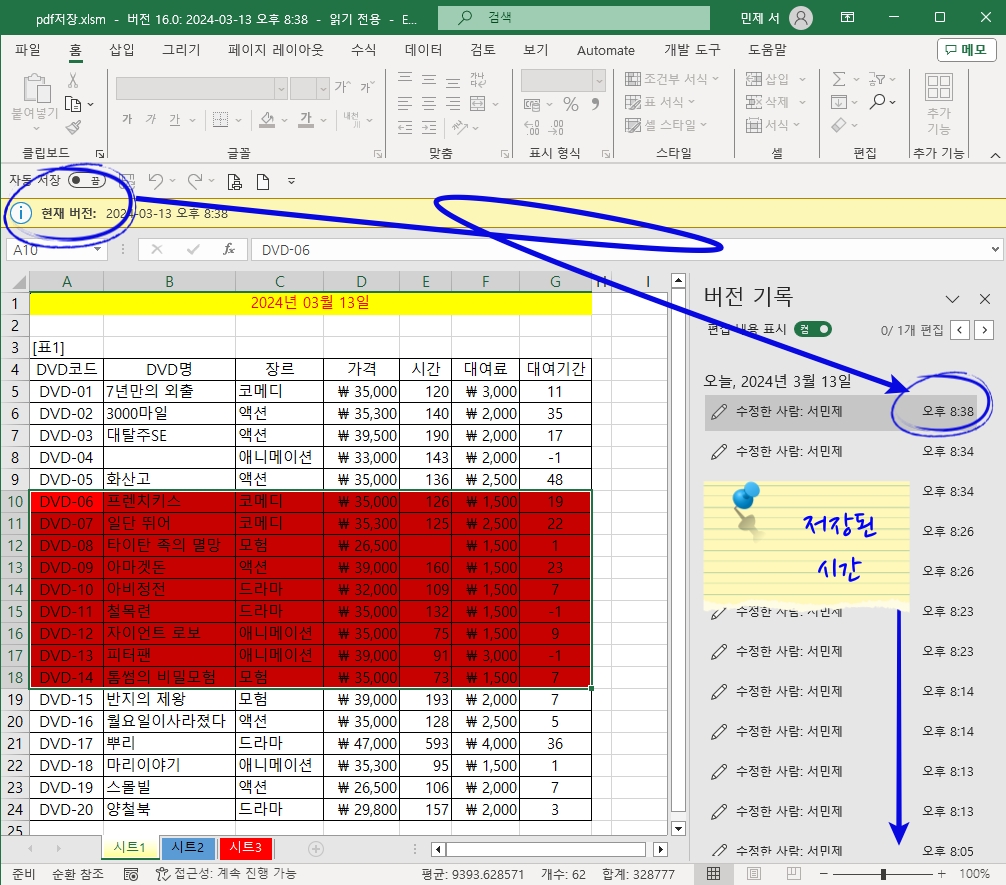
03. 엑셀 저장된 시간대별로 클릭해서 원하는 파일 찾기
그럼, 필요한 엑셀파일이 나올 때까지 시간대별로 눌러서 확인해 주세요.
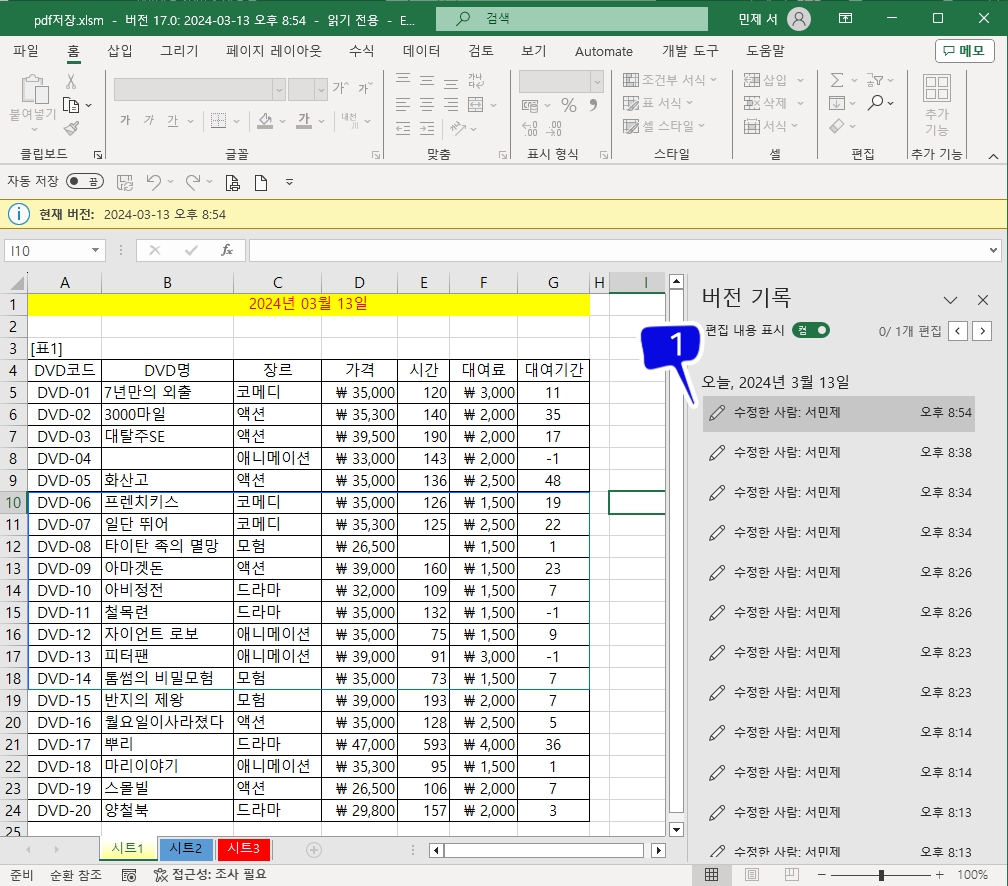
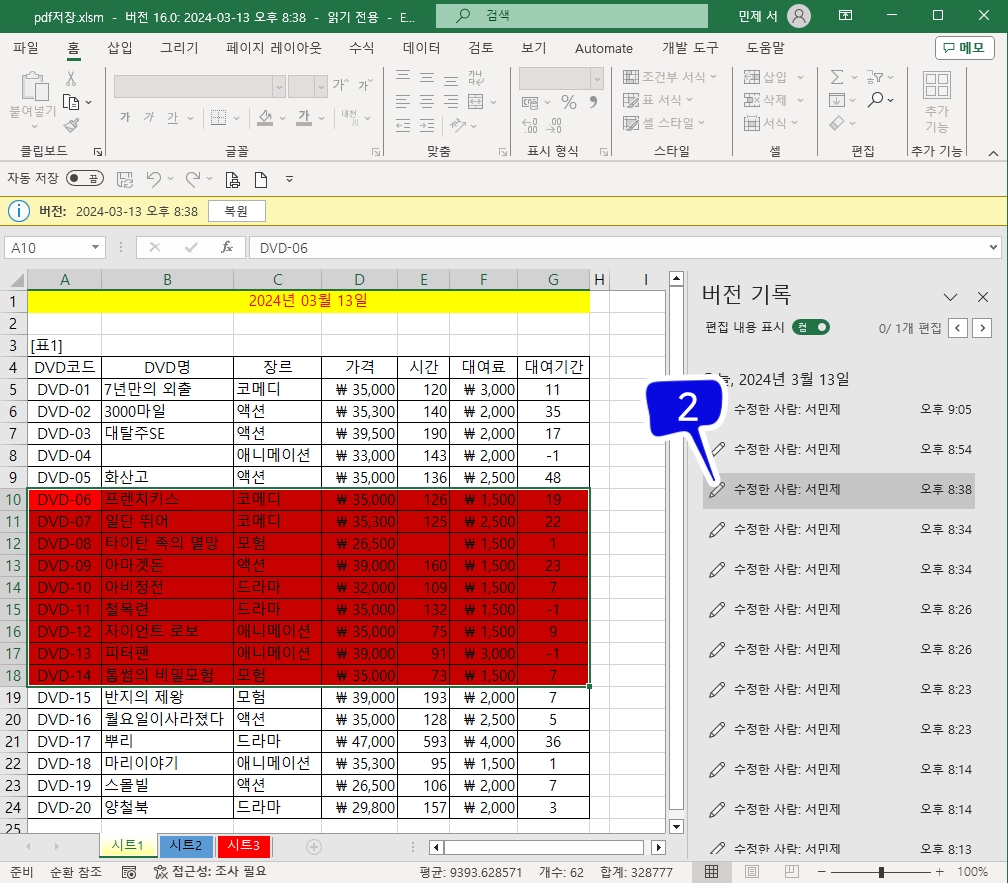
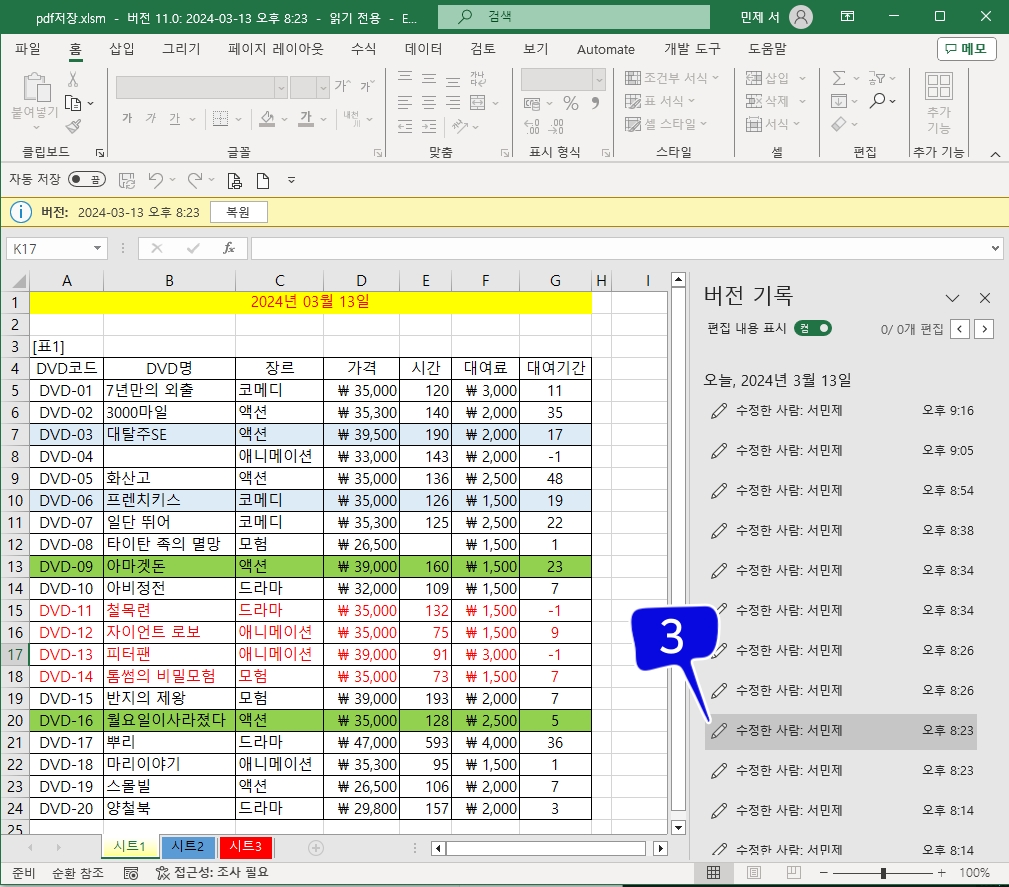
시간대별로 저장된 엑셀파일을 바로 눈으로 확인하실 수 있기 때문에 간편하게 확인하실 수 있는데요. 필요하신 파일을 찾으셨으면 다시 사용하실 수 있게 '복원'을 클릭해 주세요.
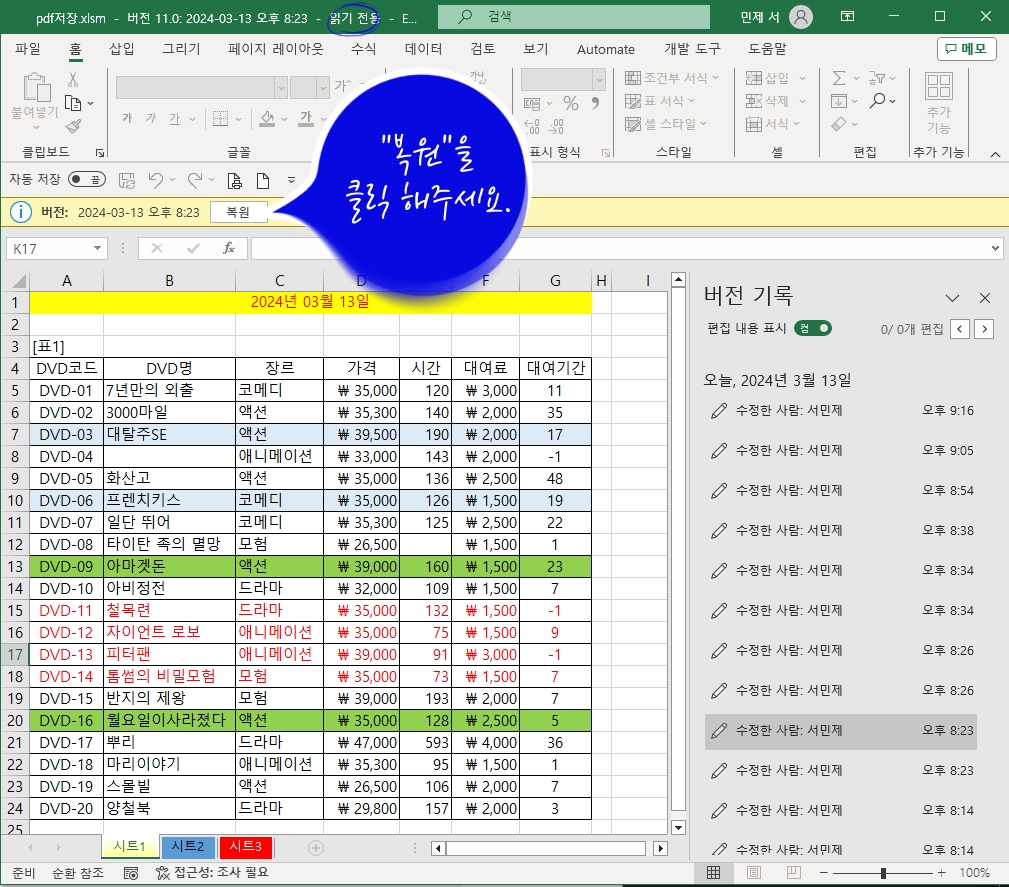
버전 기록된 파일들을 '읽기 전용'이므로 편집할 수가 없으니 '복원'을 클릭하여 다시 새 이름으로 저장해서 엑셀 작업하시면 끝!
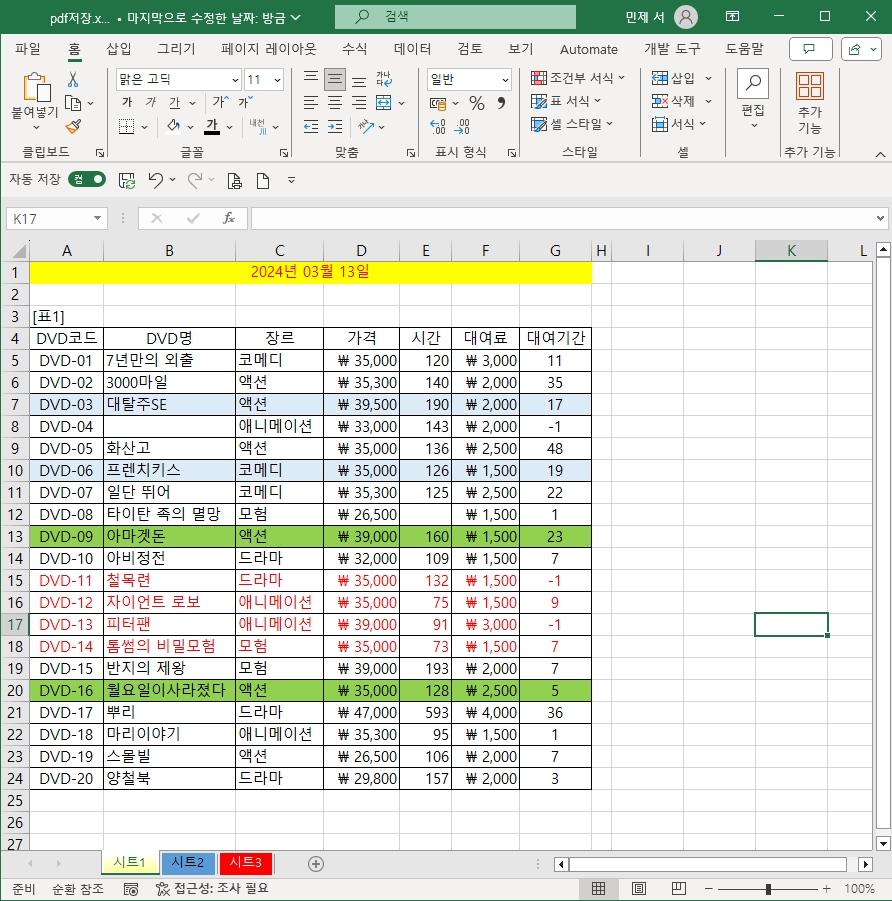

와우~ 클릭 몇 번으로 시간을 벌었어요.
너무 간단하고 좋은 기능인데요. 한 가지 더 팁을 드리자면 엑셀뿐만 아니라 Microsoft의 파워포인트도 동일한 기능이 있답니다.

엑셀을 사용하시는 분들께 도움이 되실만한 내용이었으면 합니다.
여러분과 늘 함께하는 랜선닷컴 이었습니다.
오늘도 많이 웃는 날 되셔요.

브랜드가치 up!
디자인과 실용성 up! up!
홍보효과 up up up!
실용과 디자인의 만남
효과적인 홍보용 판촉물 제작은
랜선닷컴&이룩하다
1899--5851
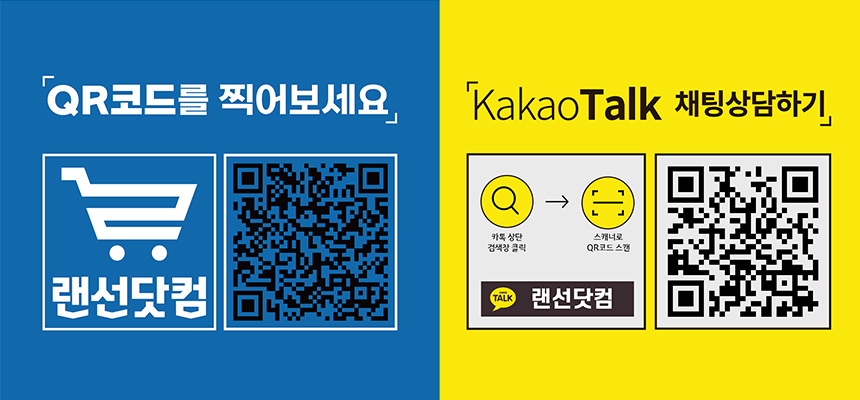
'일상정보' 카테고리의 다른 글
| 황사 · 미세먼지로부터 건강 지키기 (36) | 2024.04.06 |
|---|---|
| 분전함 전기화재 예방하기 (53) | 2024.03.21 |
| 엑셀시트 PDF 저장하는 방법 (5) | 2024.03.13 |
| 마우스 오른쪽버튼 이미지 저장 안될때 (81) | 2024.03.07 |
| 구멍 난 도로 포트홀에서 차량 사고 보상 받는 법 (46) | 2024.02.18 |



