
안녕하세요. 랜선닷컴 입니다.
오늘은 엑셀 문서를 PDF로 저장하는 방법을 안내해드릴께요.

엑셀파일 PDF 저장하는 방법 3가지
1. 작성중인 현재 문서(전체 통합문서)를 PDF로 저장하는 방법
2. 현재 시트만 저장 PDF로 저장하는 방법
3. 선택한 영역만 PDF로 저장하는 방법
이렇게 3가지 방법이 있는데요. 저장하시기 전에 옵션 메뉴에서 선택하는 방법이니, 문서와 시트, 영역에 대한 이해만 해주시면 간단하게 해결할 수 있어요.
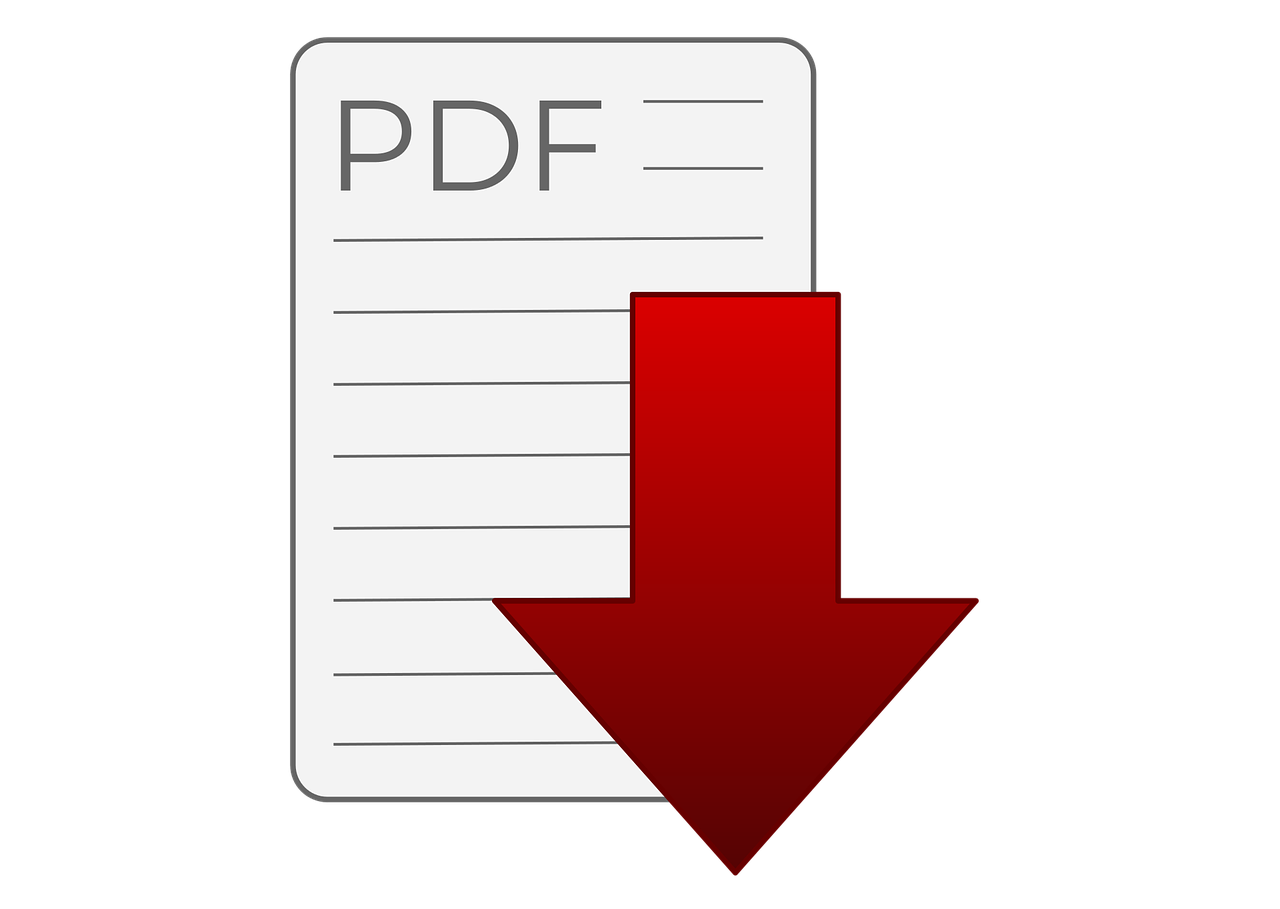
먼저 엑셀 문서를 PDF로 저장하는 기본 메뉴부터 볼게요.
엑셀의 파일 메뉴를 클릭하시고 '복사본저장' 또는 '다른이름으로 저장'을 클릭하셔서 저장할 위치를 정해주세요.
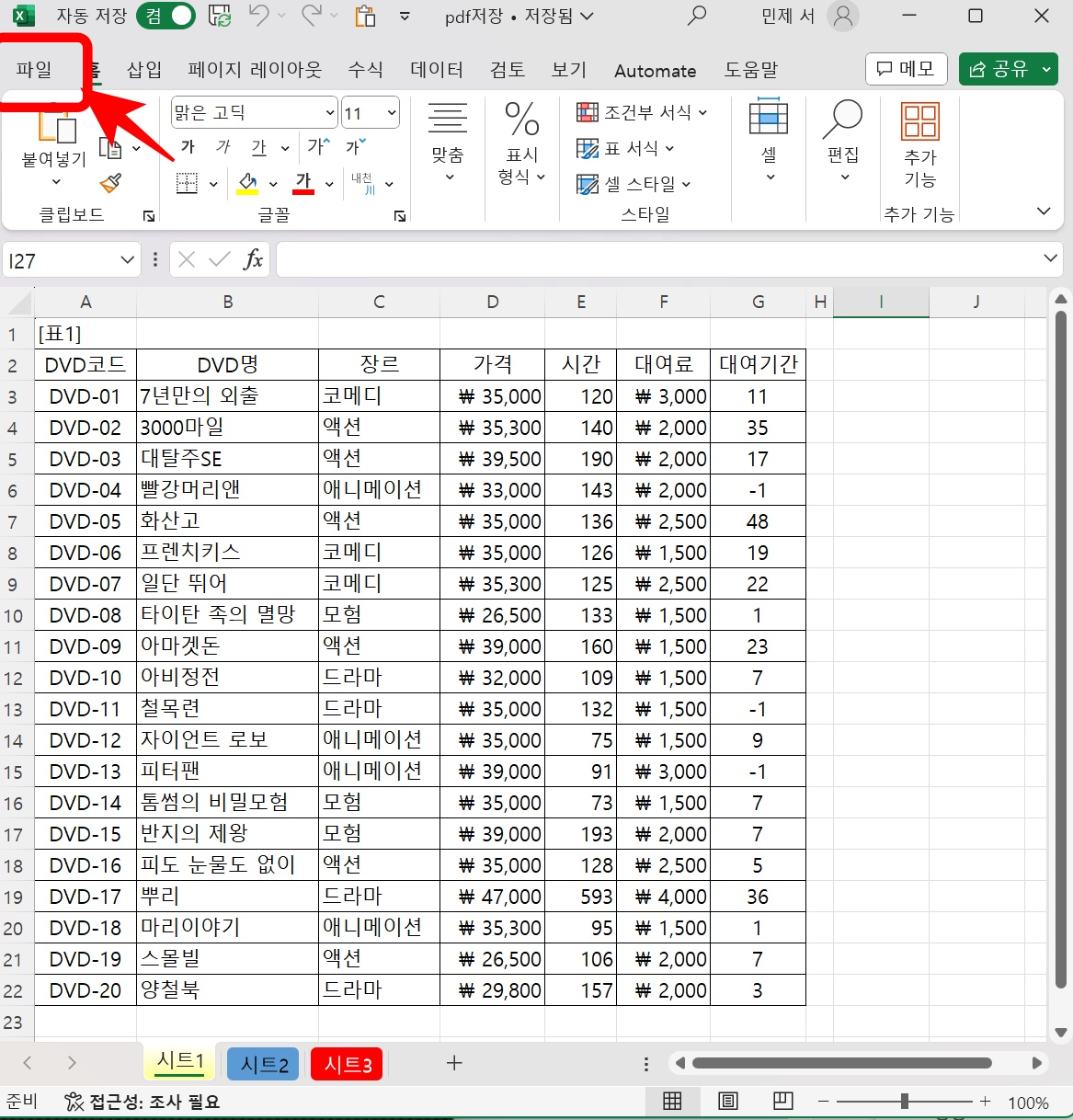
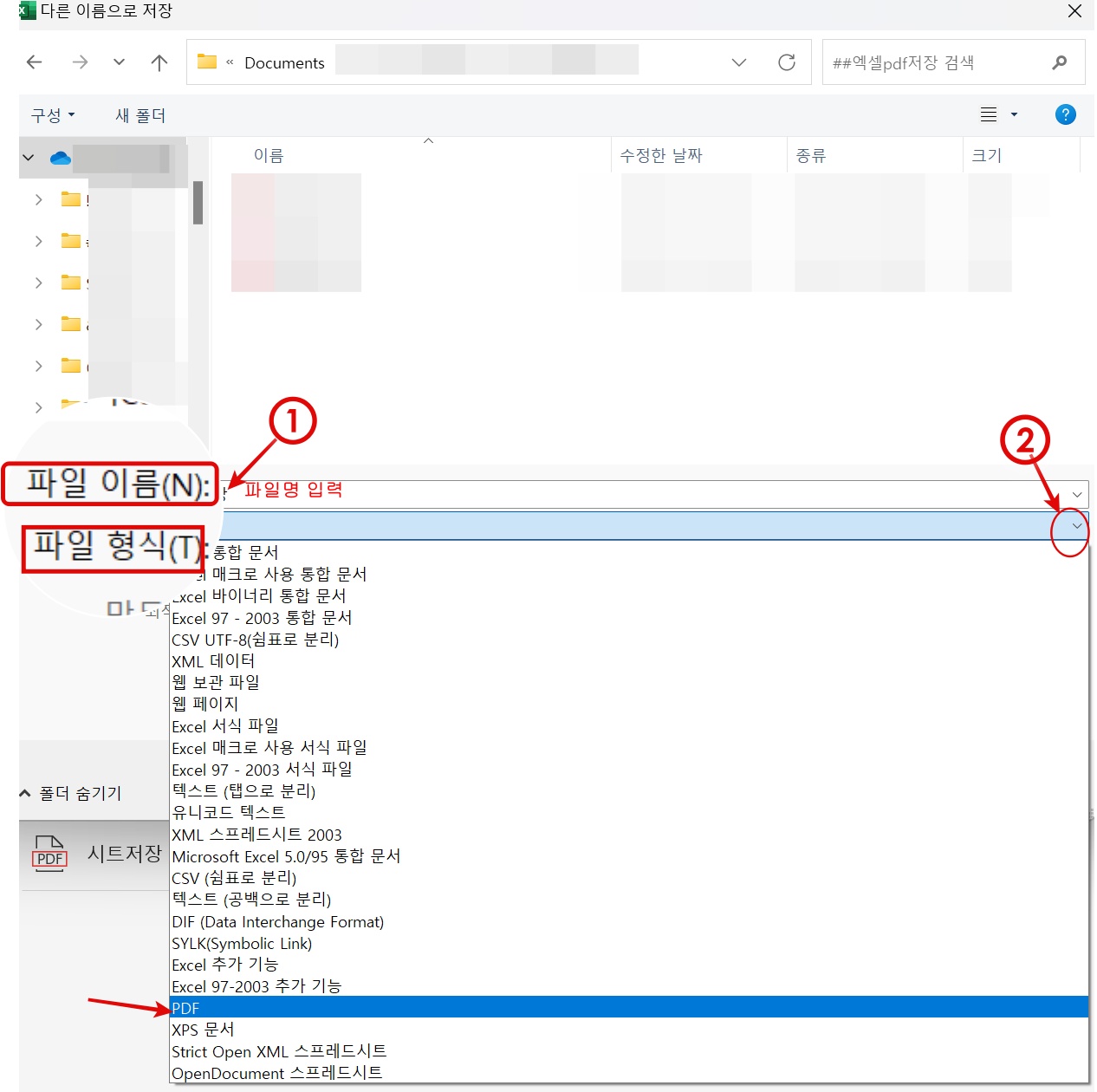
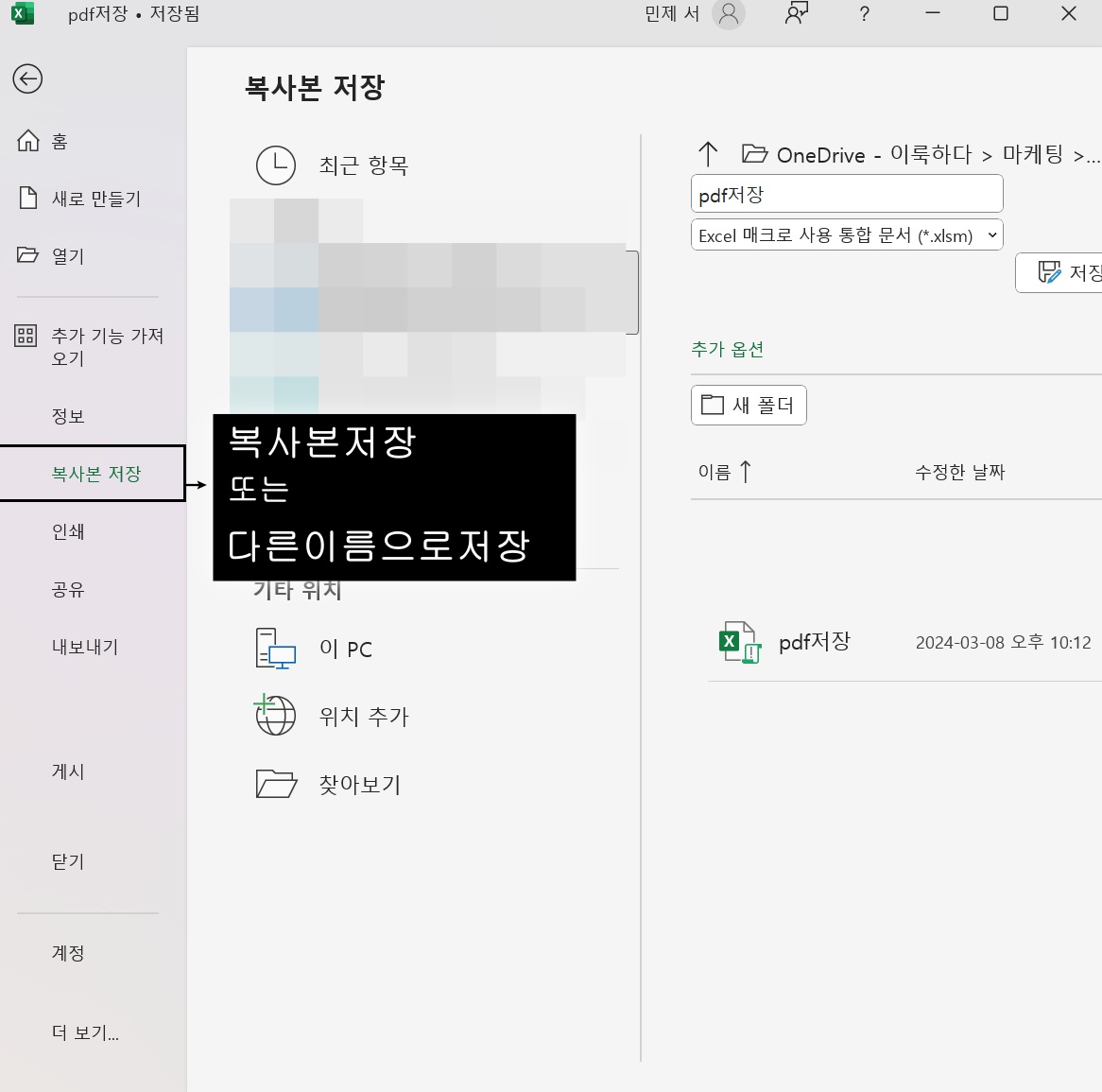
첫번째 저장할 파일명을 입력해주시고, 두번째는 아래 그림의 2번 콤보 박스를 눌러 파일 형식을 PDF로 지정해 주세요.
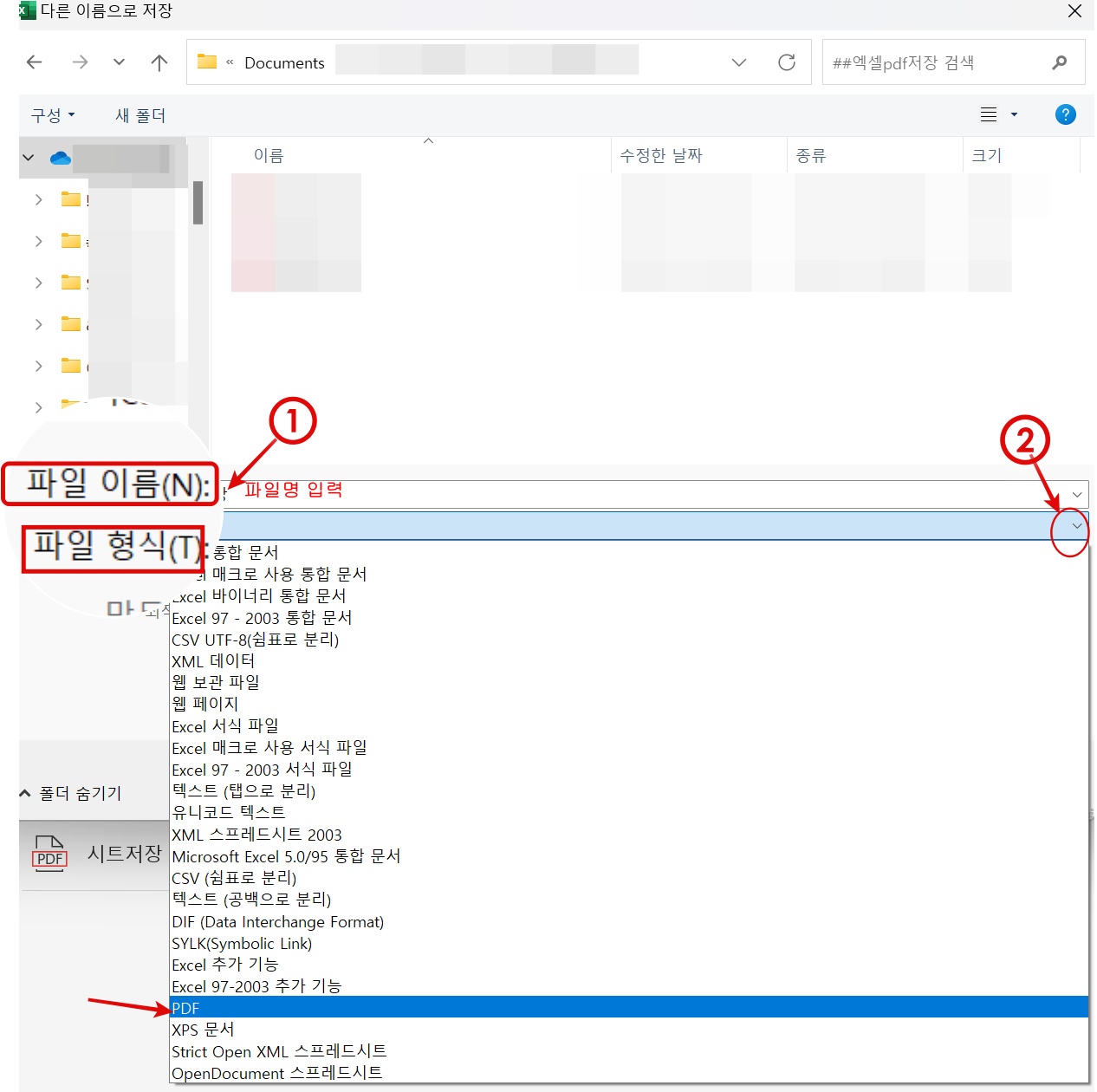
여기까지는 흔하게 알고 계시는 엑셀파일을 저장하는 방법이시죠. 그다음 바로 저장 버튼 누르기 전에~~~~
옵션
이라는 메뉴가 있어요. 평소에 쉽게 지나치기 쉬운 옵션 메뉴에 PDF로 저장하는 3가지 방법의 해답이 나와있어요.
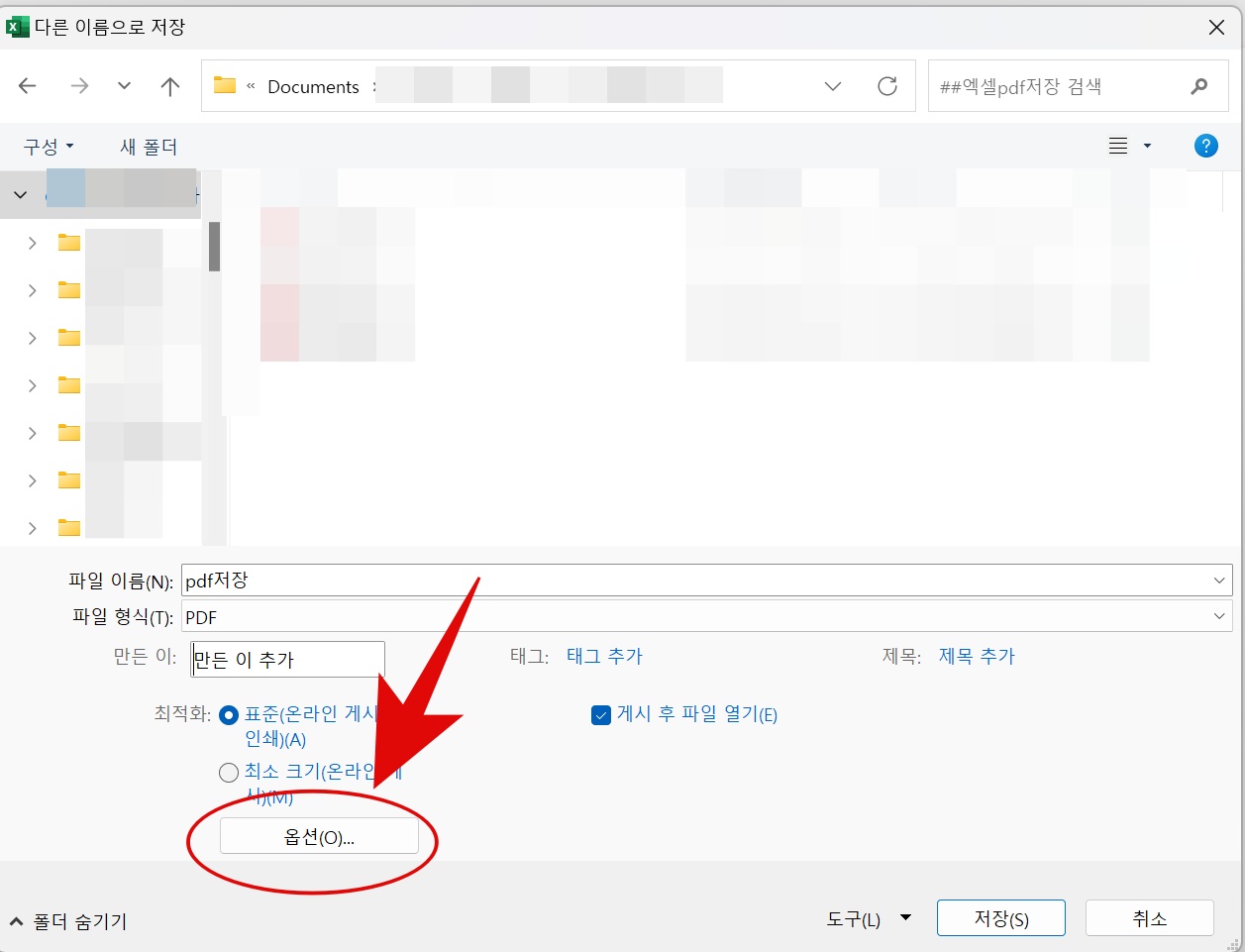
자~ 이제 옵션 메뉴를 클릭해 볼게요.
아래 그림을 보시면 빨간색 1,2,3번만 잘 체크하시면 여러분이 원하시는 부분을 PDF로 저장 하실 수 있어요.
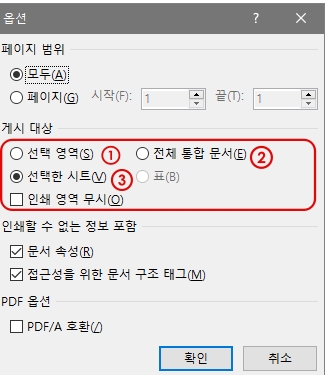
그럼 차례대로 한번 해볼께요.

선택영역 PDF 파일로 저장
엑셀 작업하시다가 선택영역 즉 블록을 씌운 부분만 PDF로 저장하고 싶으신 경우입니다.
아래의 그림처럼 PDF 저장이 필요한 부분을 영역을 지정하여 블록을 씌운 후
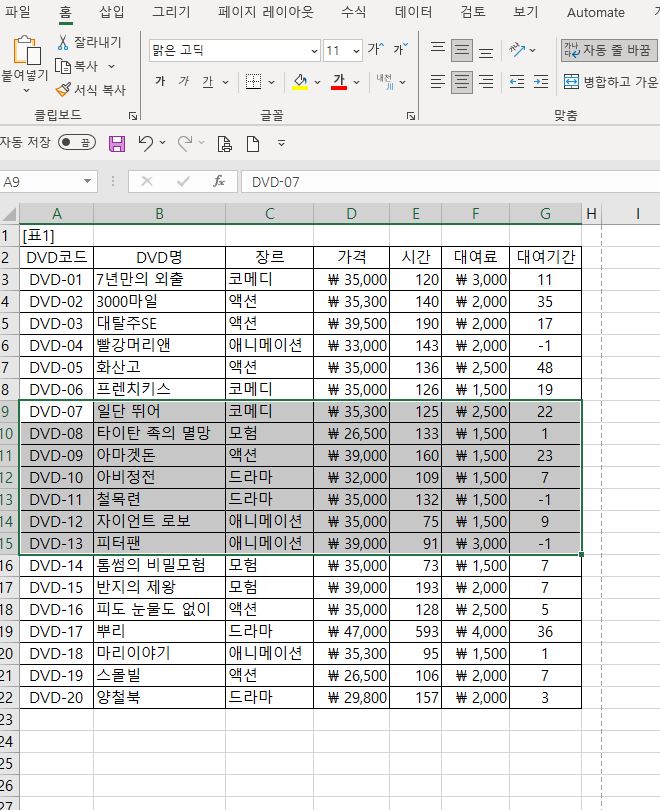
순서대로 클릭 해주세요.
파일 메뉴 -> 복사본저장 또는 다른이름으로 저장-> 파일명 입력 -> 파일형식 PDF 저장 -> 옵션
-> 1번 선택영역체크
PDF 파일로 저장이 잘 되었네요.
이제 두번재 엑셀 파일 전체를 pdf로 저장해볼께요.

엑셀 전체 통합문서 PDF 저장하기
전체 통합문서는 아래 그림 빨간색 화살표 표시 부분처럼 엑셀 시트 모두~ PDF 저장하는 방법입니다.
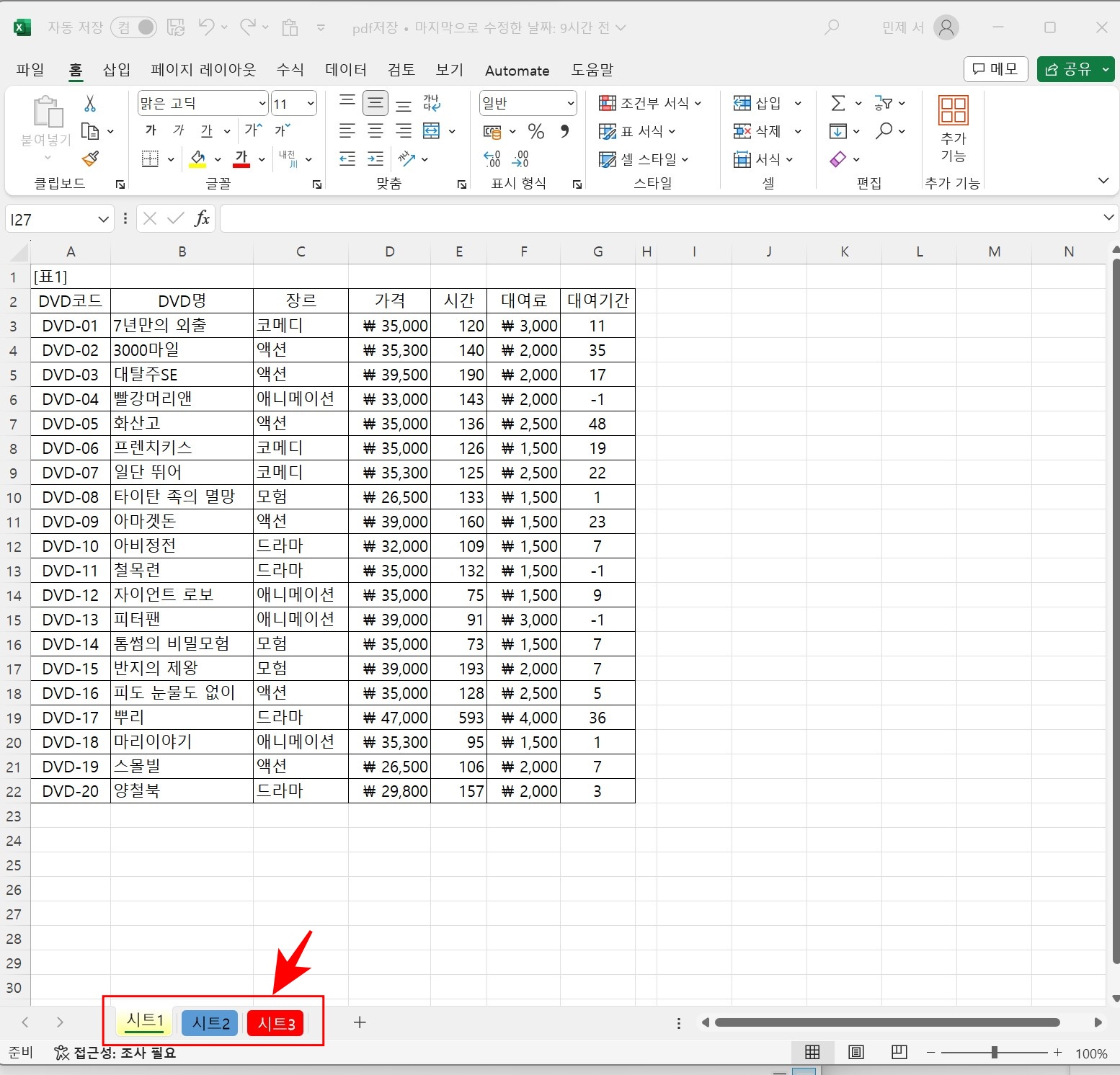
옵션
메뉴만 바꿔주면 되겠지요.
다시 반복할께요.
파일메뉴-> 복사본 저장 또는 다른이름으로 저장 -> 파일명 입력 -> 파일형식 PDF 저장 -> 옵션
-> 2번 전체 통합문서 체크
여러 개의 시트가 한꺼번에 저장된 것을 볼 수 있어요.
다만, 엑셀 전체 시트 모두를 PDF로 저장하실땐 시간이 좀 걸릴 수 있습니다.

이제 마지막으로 특정시트만 pdf로 저장해보겠습니다.

선택한 시트 PDF 저장하는 방법
엑셀에서 여러개의 시트 중 선택한 시트만 1장으로 출력되게 하는 방법인데요. 가장 많이 사용하시는 메뉴입니다, PDF 저장하실 시트를 선택하신 후~ 다시 반복합니다.

파일 메뉴 -> 복사본 저장 또는 다른이름으로 저장 -> 파일명 입력 -> 파일형식 PDF저장 -> 옵션
-> 3번 선택한 시트 체크
실행하시면 아래와 같이 1장으로 생성된 PDF 파일을 확인 할 수 있습니다.
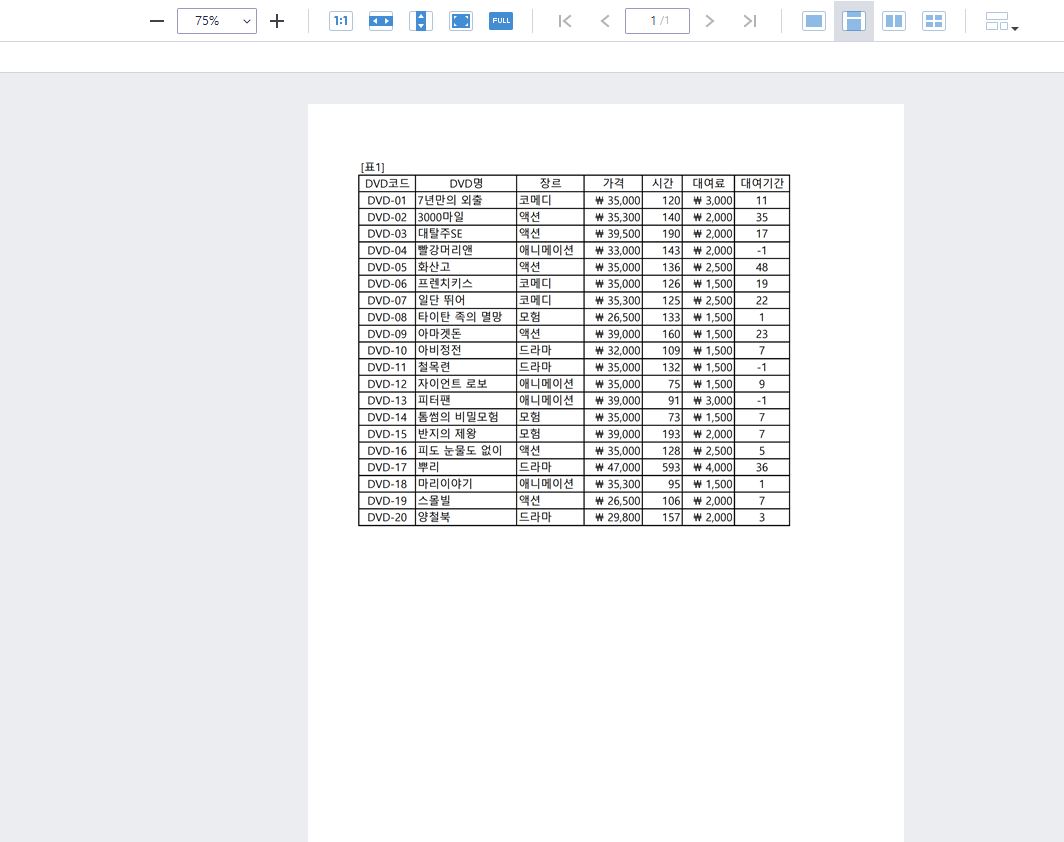

참!!! 엑셀에서 인쇄하실 때 엉뚱한 곳이 인쇄될 때가 있죠. 엑셀은 '인쇄 영역'이 매우 중요해요.
엑셀의 PDF 파일은 인쇄 영역과 동일하게 저장되니, 엑셀파일을 PDF로 저장하거나 인쇄하시기 전 반드시 '인쇄영역지정'과 '미리보기' 하시는 센스!!
간단하지만 업무 능력이 올라가는 팁입니다.
오늘은 엑셀파일에서 PDF로 저장하는 기본 메뉴에 대해 안내해 드렸는데요. 저장하기 전 옵션 메뉴를 이용하여 기본 설정하는 법 하나로 3가지 방법 모두 활용하시어 도움이 되시기 바랍니다.

오늘도 여러분과 소통을 위해 최선을 다하겠습니다.
따스한 봄날의 기운을 받는 하루 되시기 바랍니다.
브랜드 가치 UP!
디자인과 실용성 UP!UP!
홍보효과 up!up!up!
실용과 디자인의 만남
효과적인 홍보용 판촉물 제작은
랜선닷컴&이룩하다
1899-5851
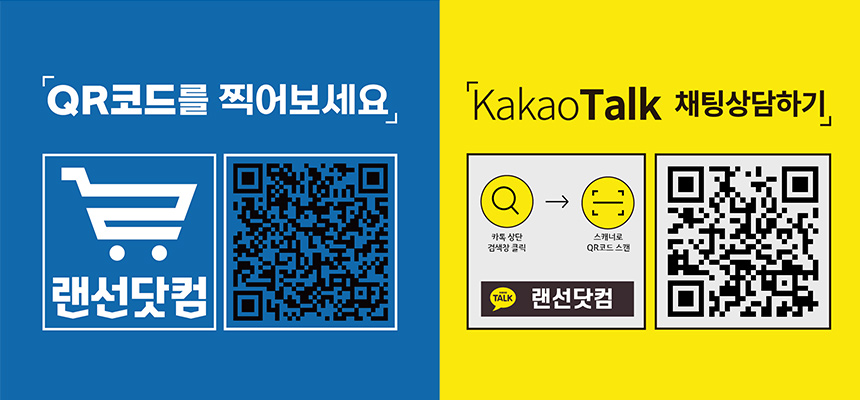
'일상정보' 카테고리의 다른 글
| 분전함 전기화재 예방하기 (53) | 2024.03.21 |
|---|---|
| 엑셀 자동저장된 파일 복원하기 (11) | 2024.03.16 |
| 마우스 오른쪽버튼 이미지 저장 안될때 (81) | 2024.03.07 |
| 구멍 난 도로 포트홀에서 차량 사고 보상 받는 법 (46) | 2024.02.18 |
| 2024년 설 명절 택배사별 배송일정 확인하세요! (110) | 2024.01.30 |



