안녕하세요. 랜선닷컴 입니다.
오늘은 파워포인트 파일을 PDF파일로 변환하는 방법에 대해 안내해 드릴께요.

파워포인트 PDF 파일 변환하는 방법
PDF 파일 만드는 옵션 확인하기
일전에 엑셀 PDF 파일 만드는 방법에 대해 안내해드렸는데요. 파워포인트 파일을 PDF로 만드는 방법에 문의가 있으셔서, 추가로 정리해볼께요.
① PDF 변환시 하나의 파워포인트 파일을 열었을때, 슬라이드가 여러 장일 경우
② 슬라이드를 모두 PDF 파일로 변환하는 방법
③ 작업중인 슬라이드만 PDF 파일로 변환하는 방법
④ 여러개의 슬라이드 중에서 원하는 슬라이드만 선택하여 변환하는 방법 2가지
⑤ PDF 변환시 슬라이드 테두리를 넣어 변환하는 방법
총 4가지 방법을 안내해 드릴께요.
모두 옵션에서 선택만 잘 해주시면 해결되는 방법이니, 금방 따라 하실 수 있으실거예요. 그럼 집중해서 확인 해볼께요.

파워포인트 슬라이드 모두 PDF변환하기
슬라이드 모두 변환하는 방법
먼저, PDF 파일을 만드실 파워포인트를 실행해 볼께요.
아래 오늘 실습을 위해 만들어진 파워포인트 파일을 보시면, 왼쪽에 슬라이드가 총 7개로 구성 된 것이 보이실거예요.
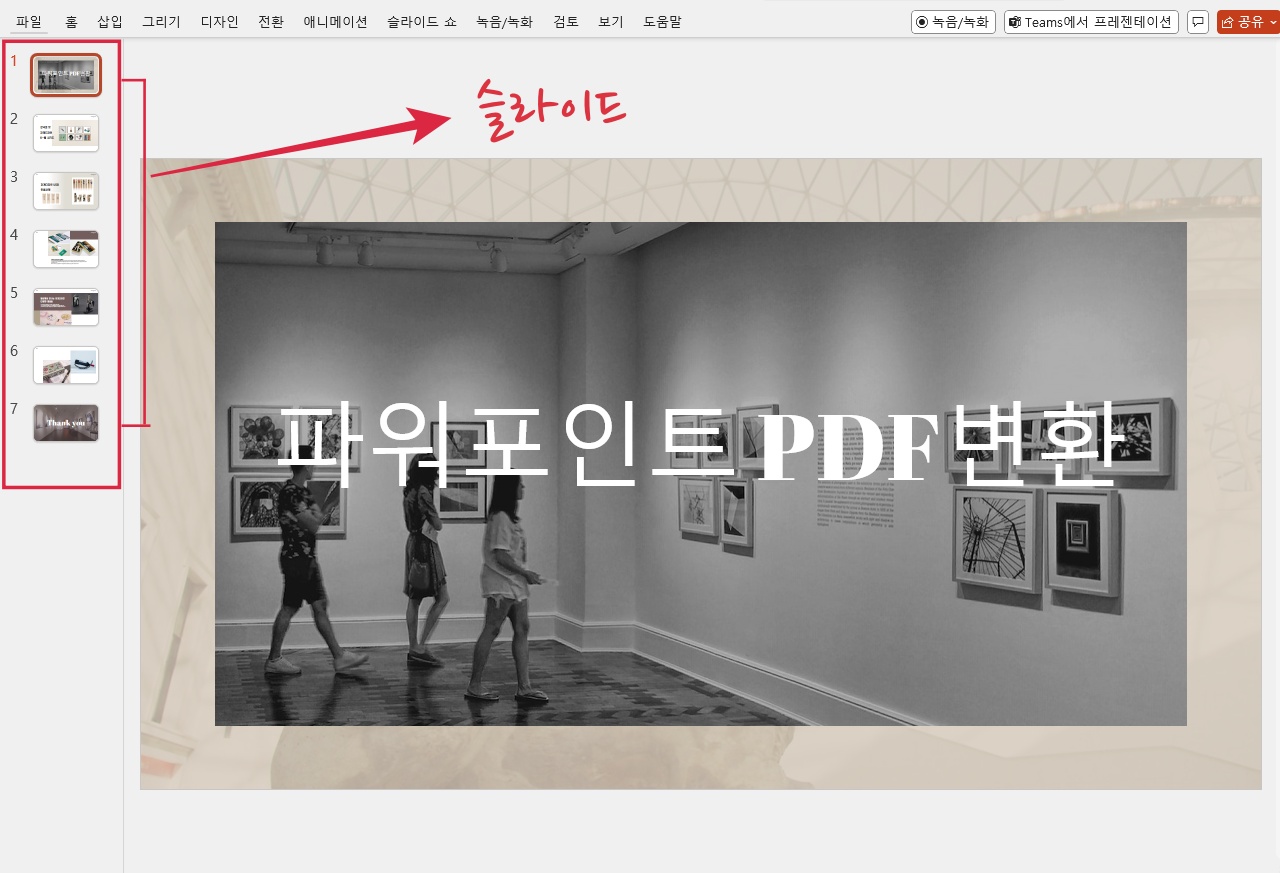
여러분의 파워포인트 파일의 슬라이드는 몇개인지 한번 확인 해주시구요.
7개의 슬라이드를 모두 PDF 파일로 변환해보겠습니다. 먼저, 파워포인트의 횐쪽 맨 윗부분의 '파일' 메뉴를 선택하면, 다른이름으로 저장 메뉴가 보이실거예요.
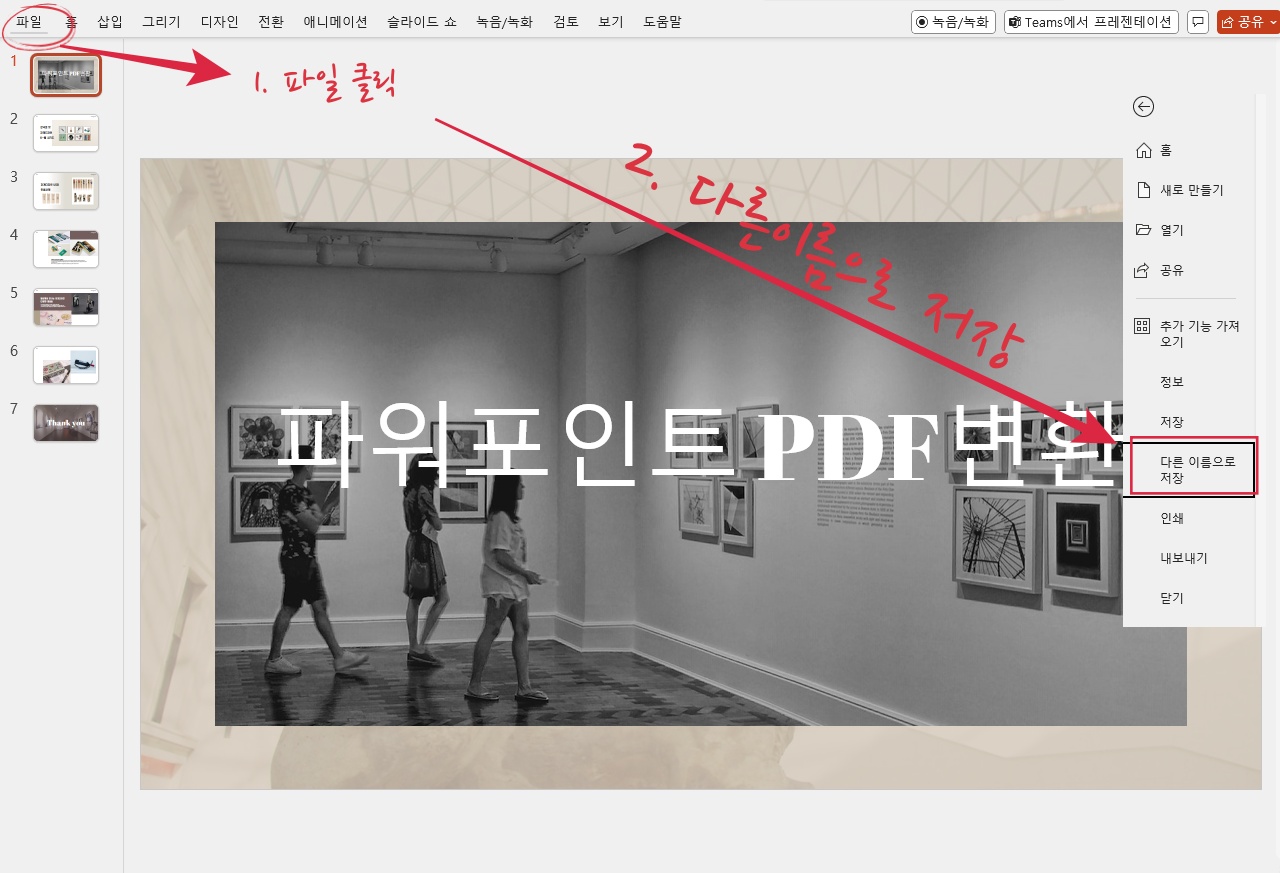
다른이름저장 클릭 후, 저장버튼을 누르기 전에 파일이름 아래 보시면, 파일 형식을 지정할 수 있는 콤보 박스가 보입니다.
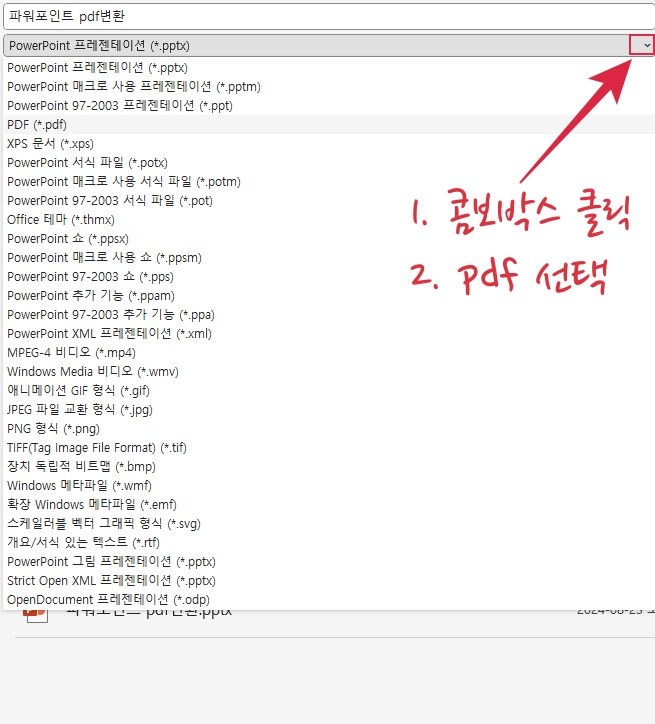
PDF 파일을 선택해주세요.
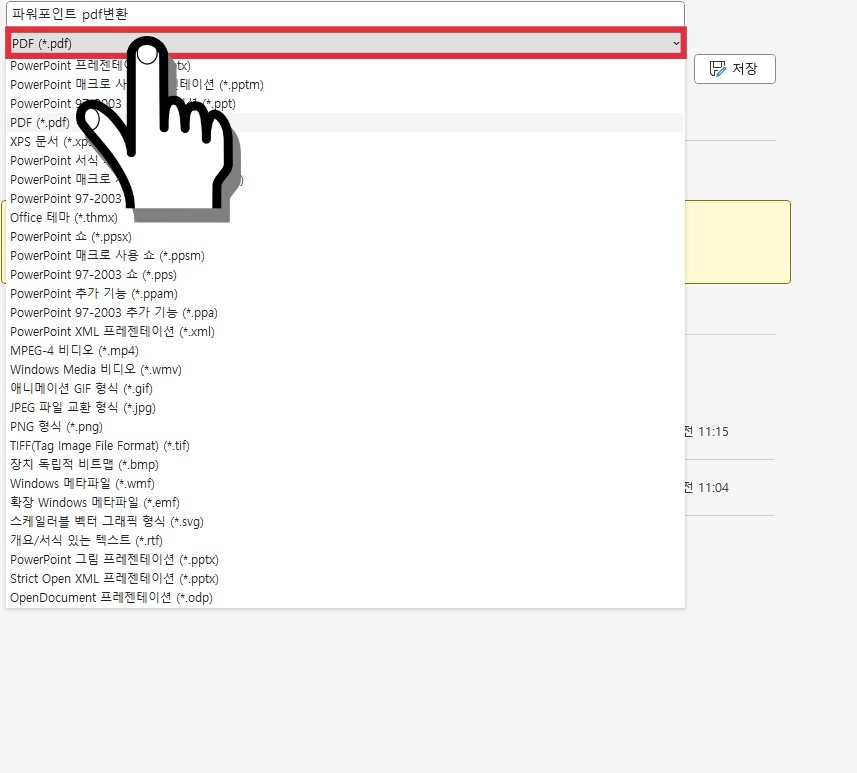
여기서 잠깐!
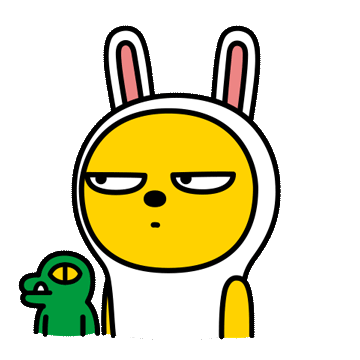
저장 바로 클릭하시면 안되요.
화면이 바뀌면 파일 이름과 PDF 형식을 반드시 확인 하시고, 추가옵션을 클릭 해 주셔야 합니다.
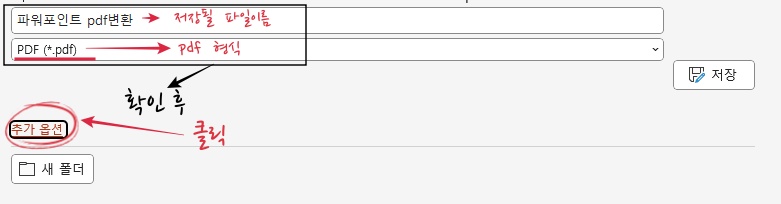
추가옵션을 클릭하시면, 아래와 같은 화면으로 바뀝니다. 옵션을 다시한번 클릭 해주세요.
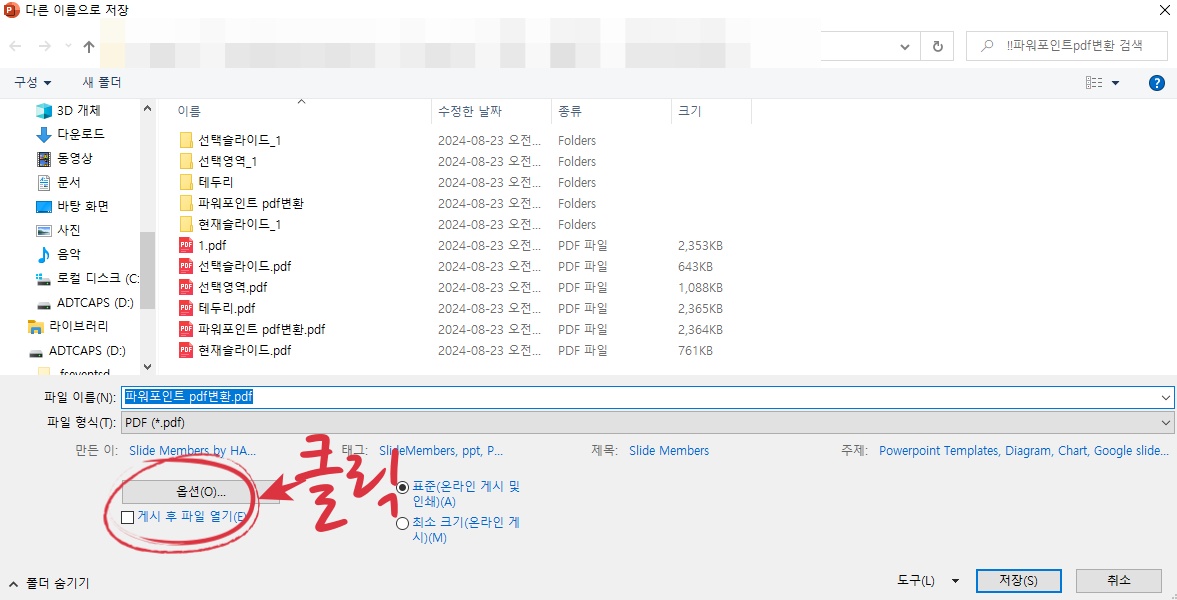
제가 위에서 파워포인트 파일을 PDF 파일로 변환시키는 방법에 안내해드린 순서들이 차례들이 보이시죠.
첫번째 메뉴인 '모두'를 선택해 슬라이드 모두 PDF 파일로 변환해 보겠습니다.
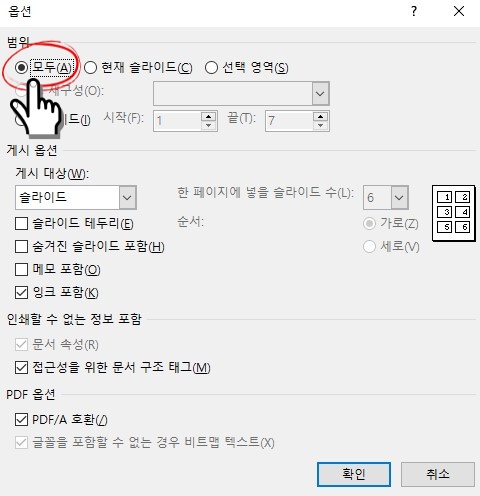
모두 -> 확인 클릭 하시고, 저장하실 폴더를 지정하시면 아래와 같이 PDF 파일 성공!
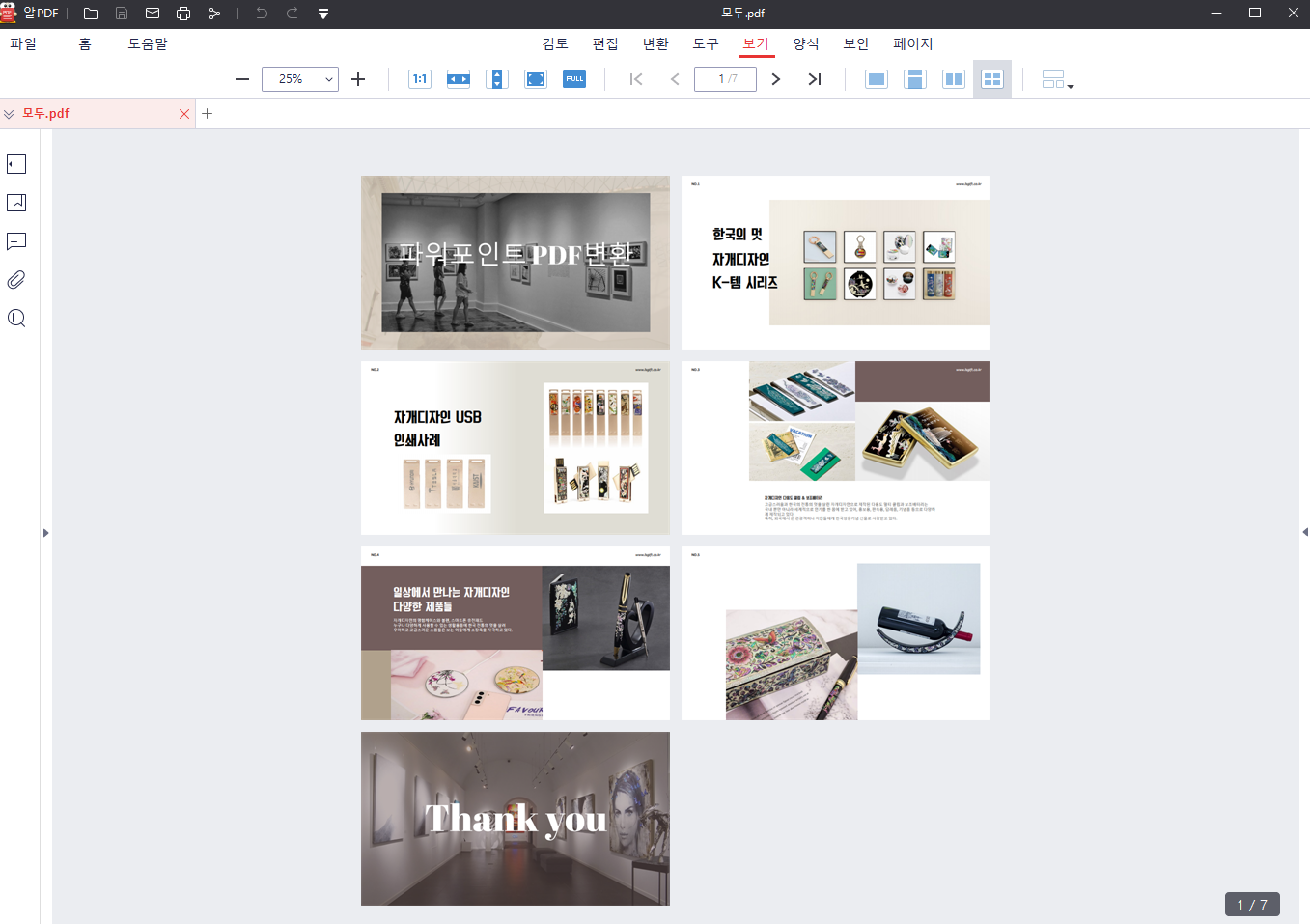

너무 빠르고 간편하지요.
그럼 파워포인트 파일을 다른 메뉴들을 이용해 PDF로 만들어 보겠습니다.
파워포인트 슬라이드 현재 슬라이드만 PDF 변환하기
여러 슬라이드 중 현재 슬라이드만 변환하는 방법
파워포인트를 실행하여 슬라이드 구성에서, 모두를 제외한 나머지 메뉴는 만들고 싶으신 PDF 파일을 선택하시면 되세요.
즉, 7개의 슬라이드 중
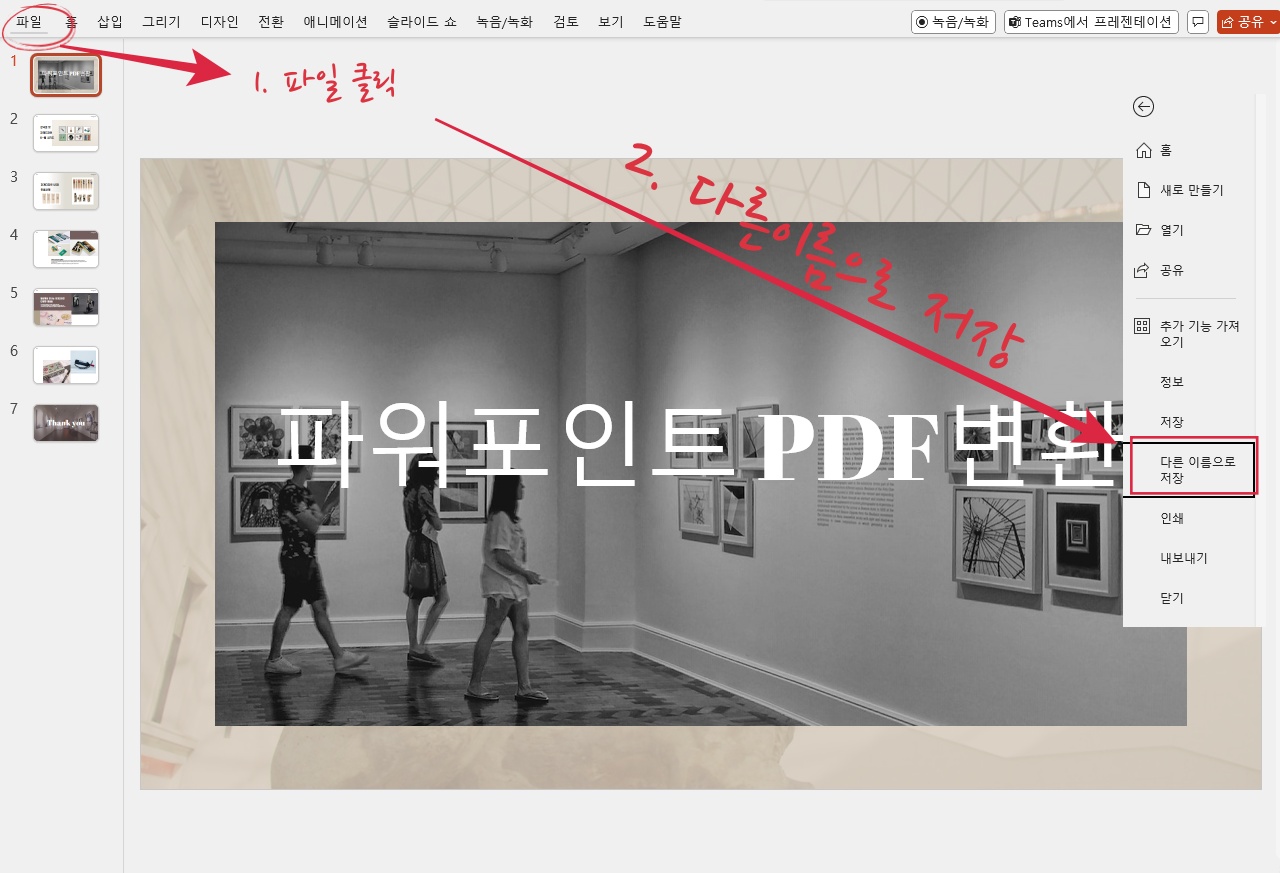
PDF로 변환하고자 하는 슬라이드를 선택하여,

파일, 다른이름으로 저장, PDF 형식지정, 추가옵션 순으로 선택해주세요.
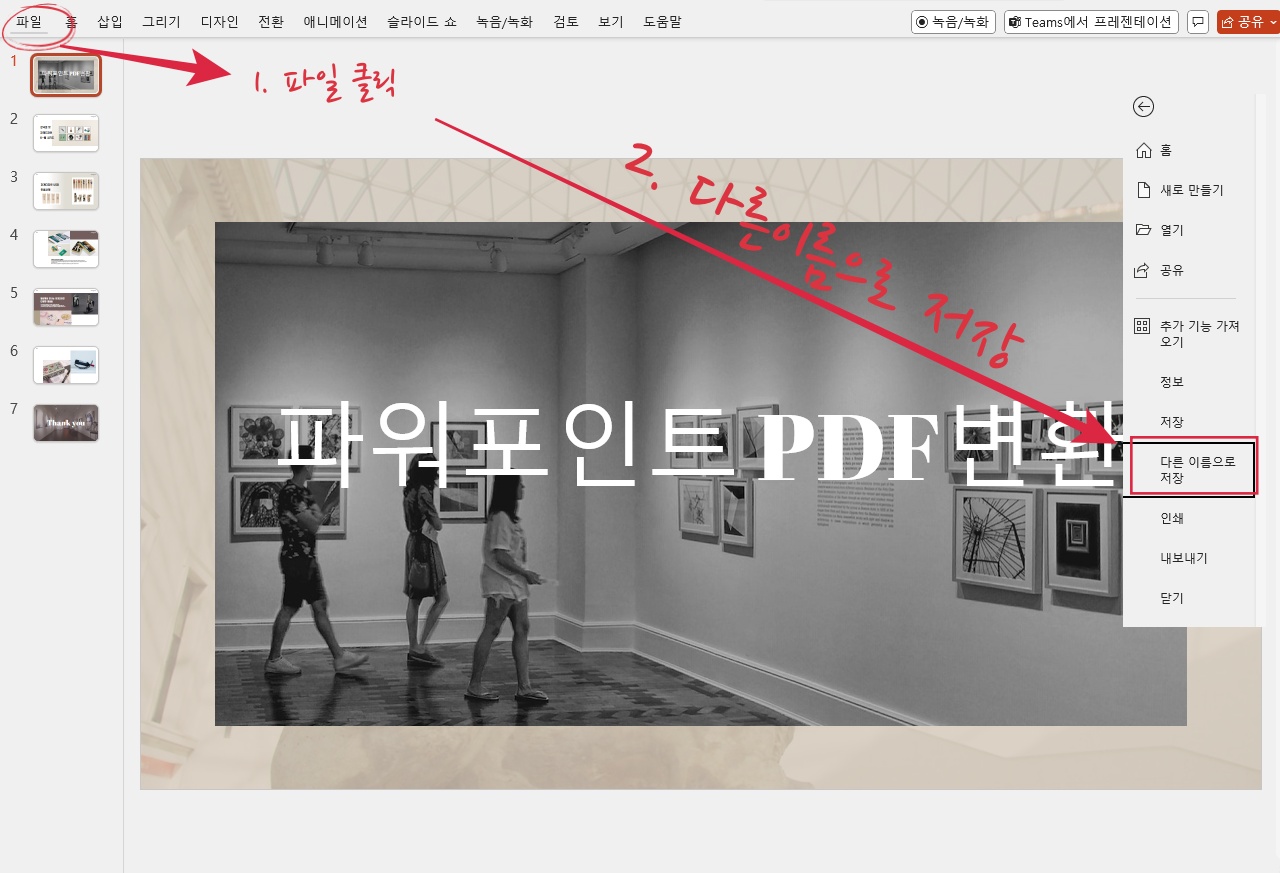
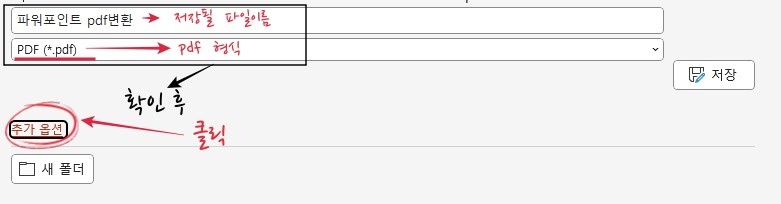
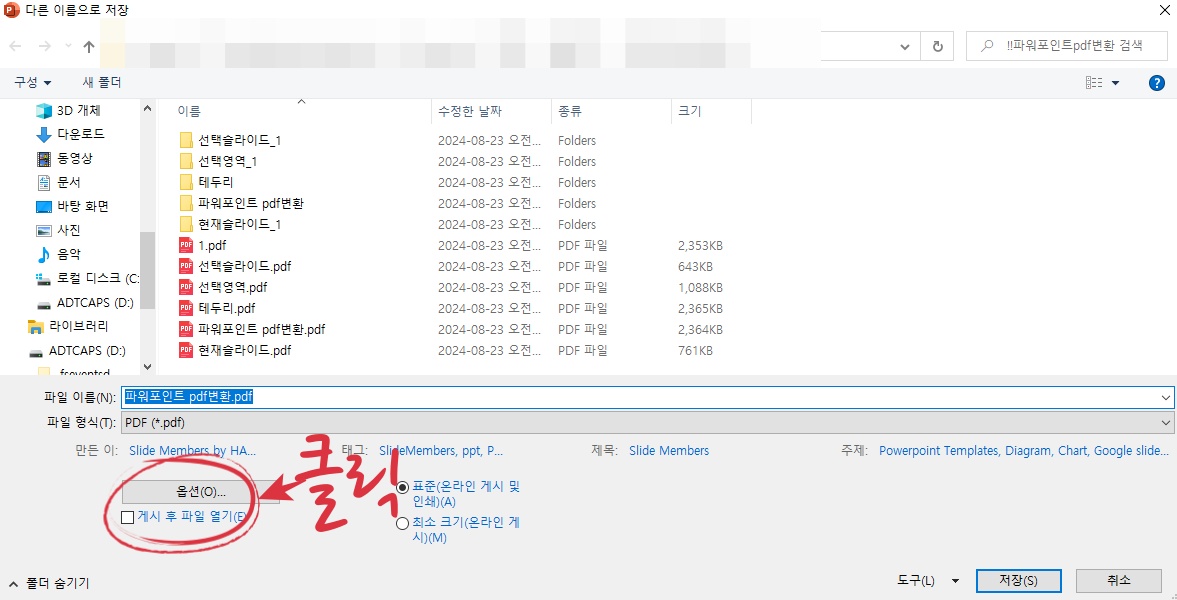
옵션메뉴에서 현재 슬라이드 클릭 후 확인
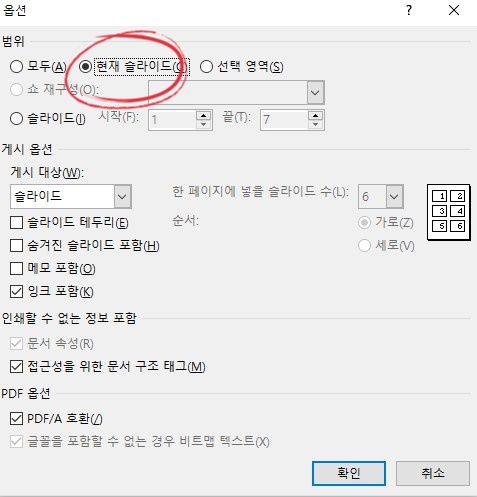
짠~!! 이렇게 현재 슬라이드만 PDF 파일로 변환된 파일을 확인하실 수 있어요.
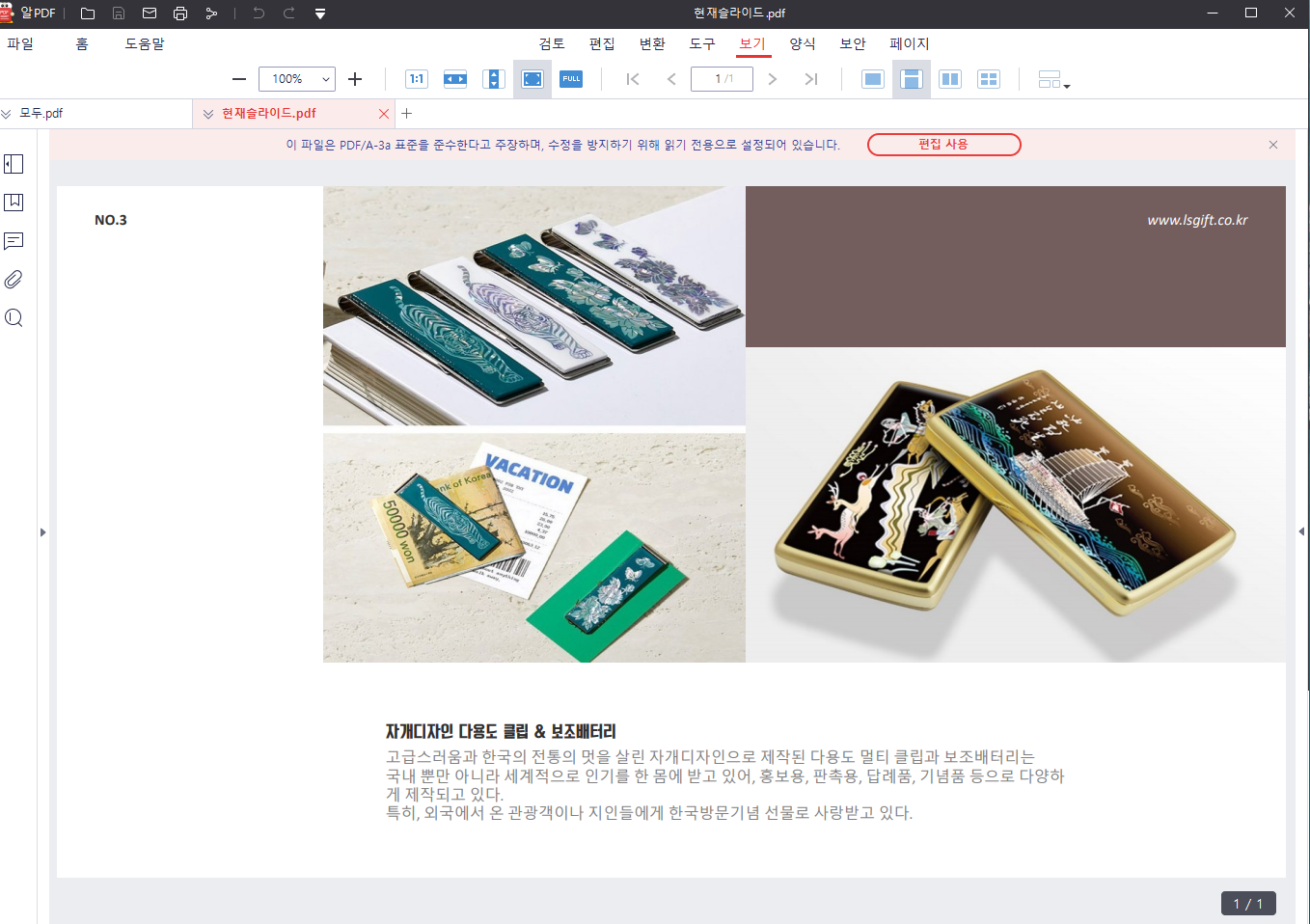
파워포인트 선택한 슬라이드만 PDF 변환하기
선택한 슬라이드만 변환하는 방법
이번엔 슬라이드 7개중, 1,2,4번 슬라이드처럼 따로 떨어져 있는 슬라이드만 선택해 PDF 파일로 변환해볼게요.
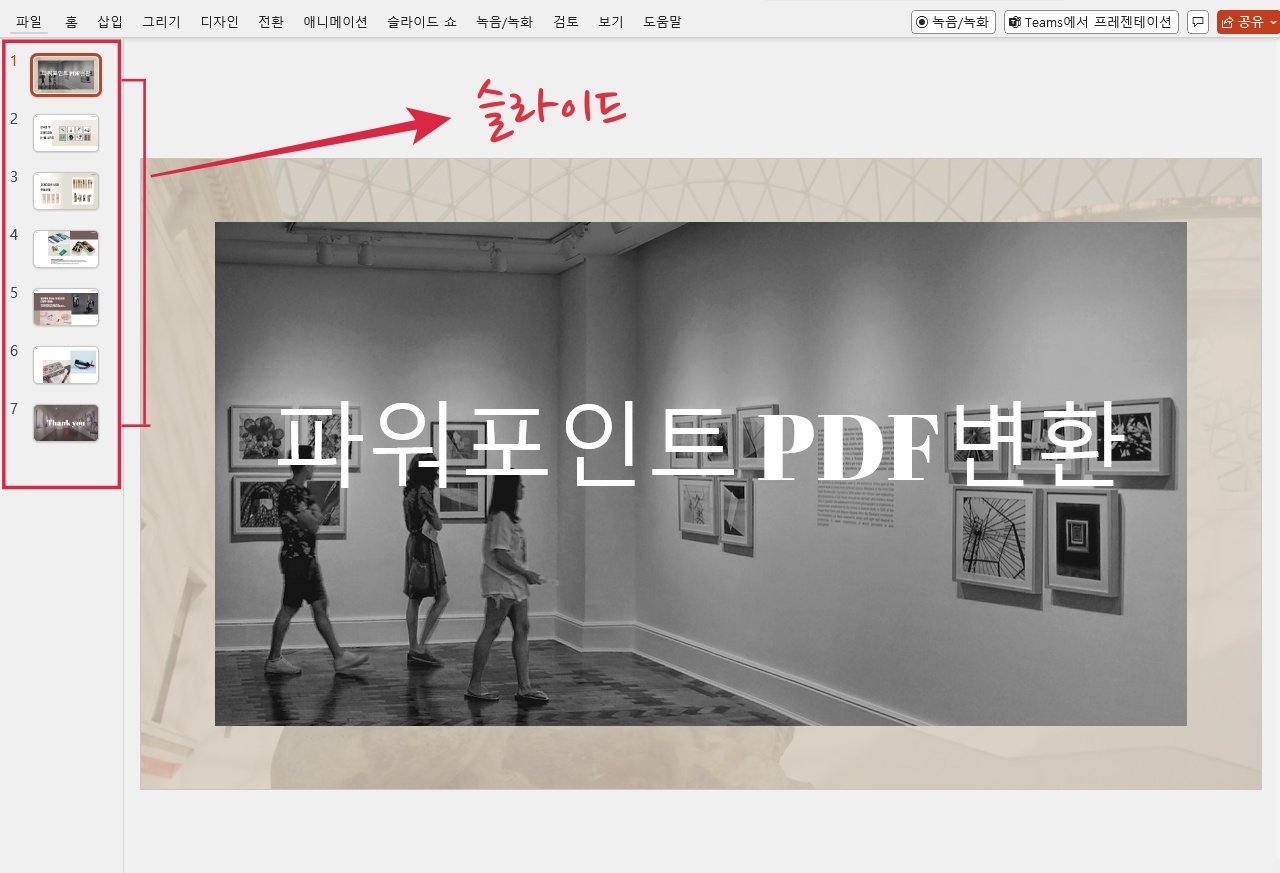
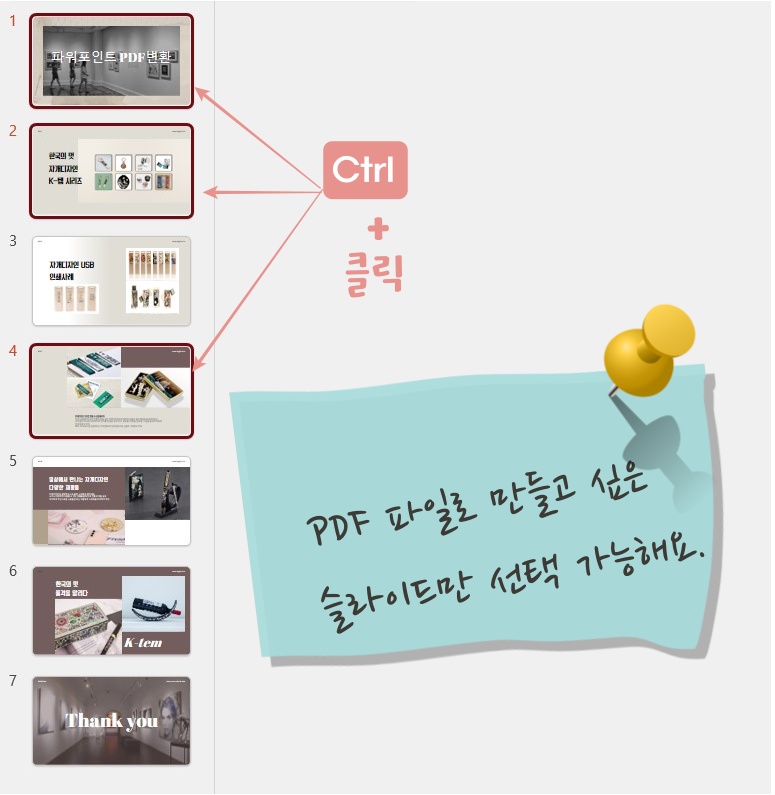
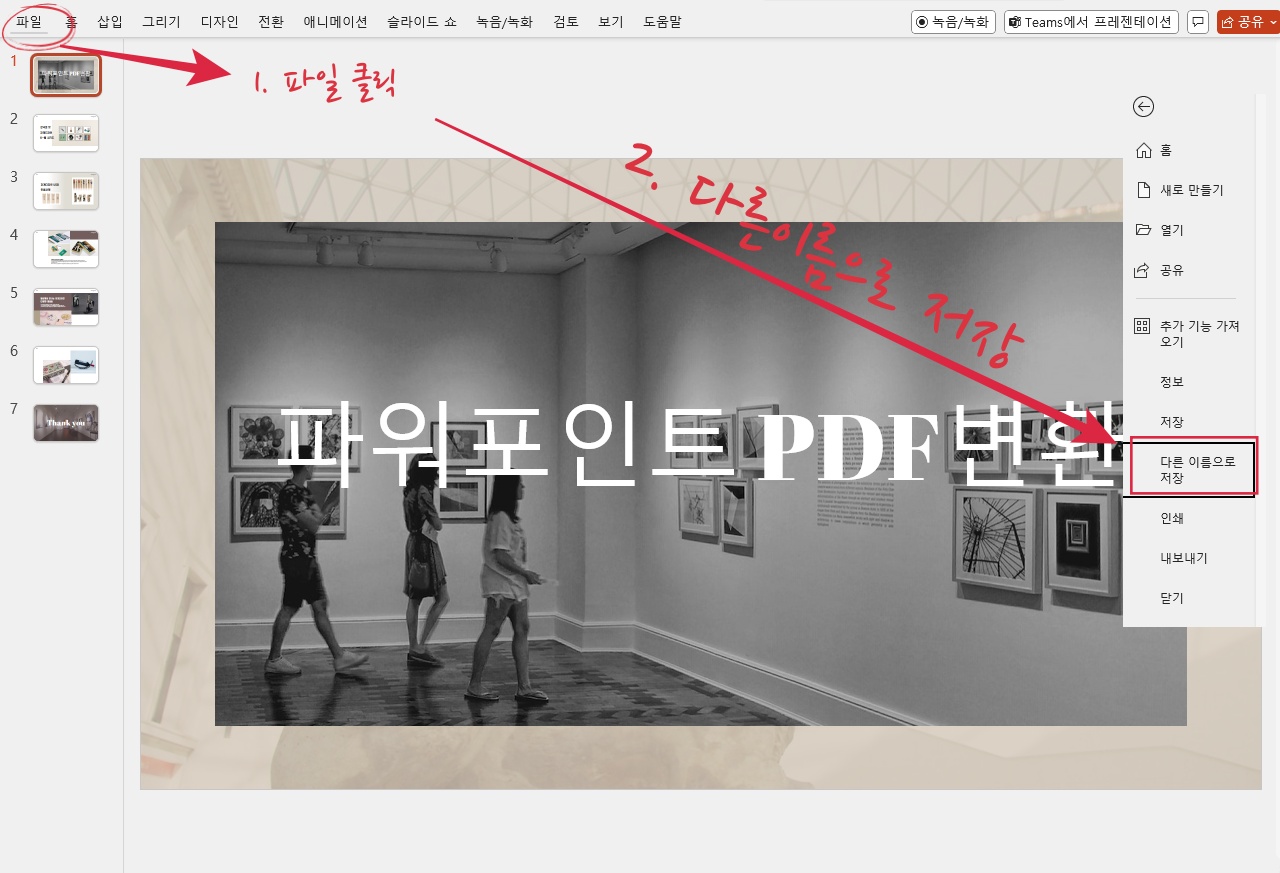
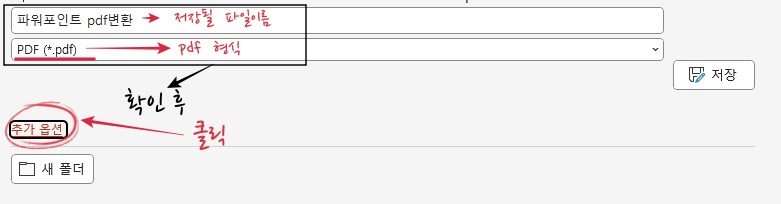
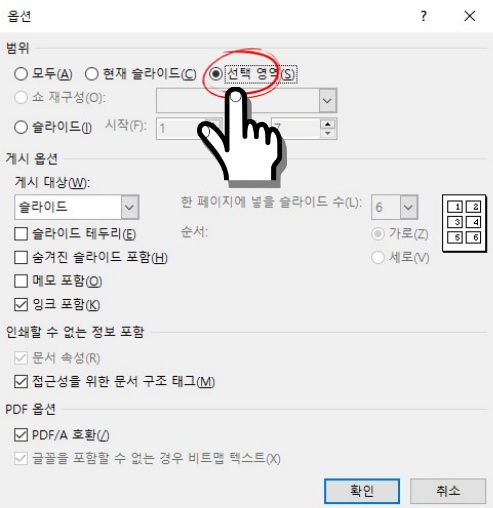
3개의 선택된 슬라이드만 PDF 파일로 변환된 것을 확인 하실 수 있어요.

파워포인트 슬라이드 페이지지정 PDF 변환하기
슬라이드 페이지 지정하여 변환하는 방법
슬라이드 페이지를 지정하기 때문에, 파워포인트 화면에서 굳이 슬라이드를 선택하실 필요가 없어요.
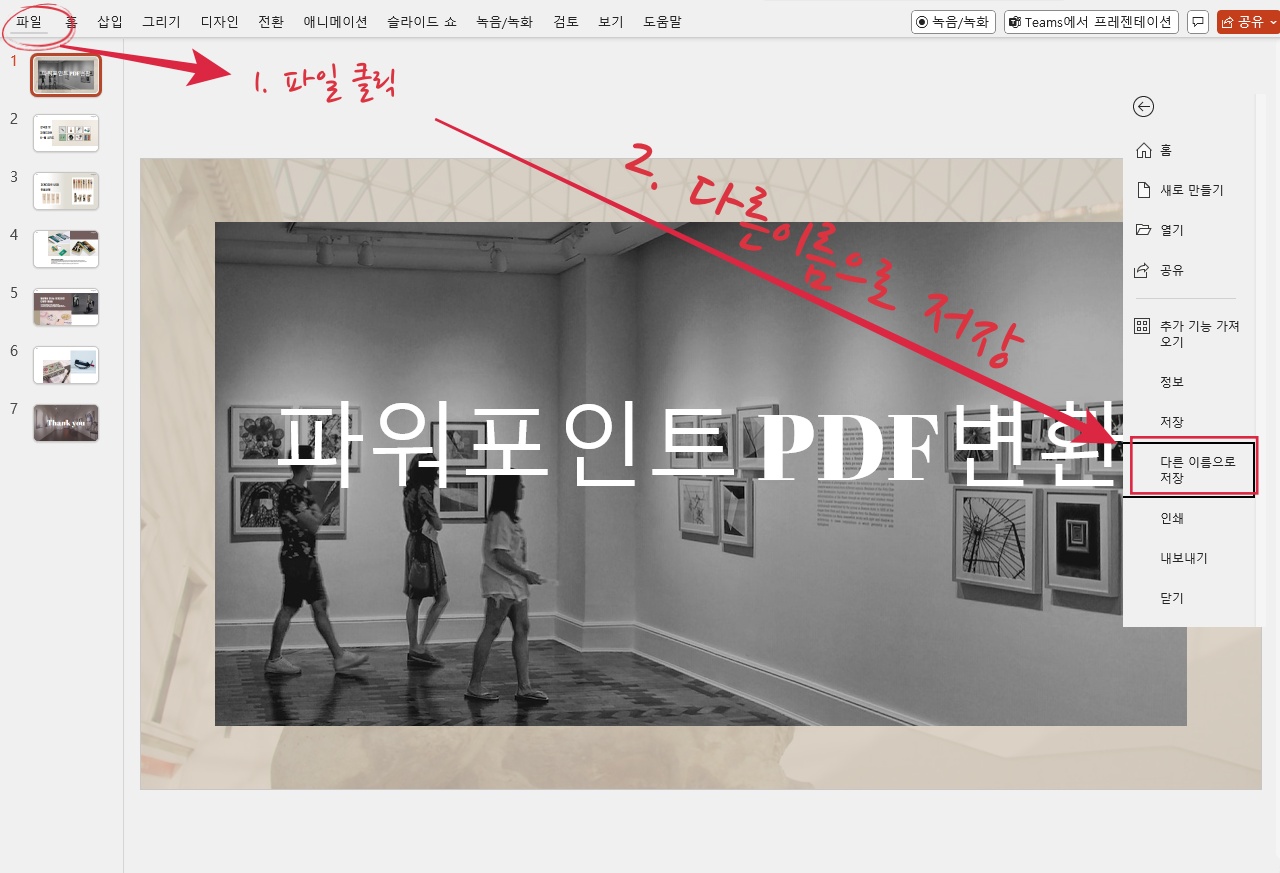
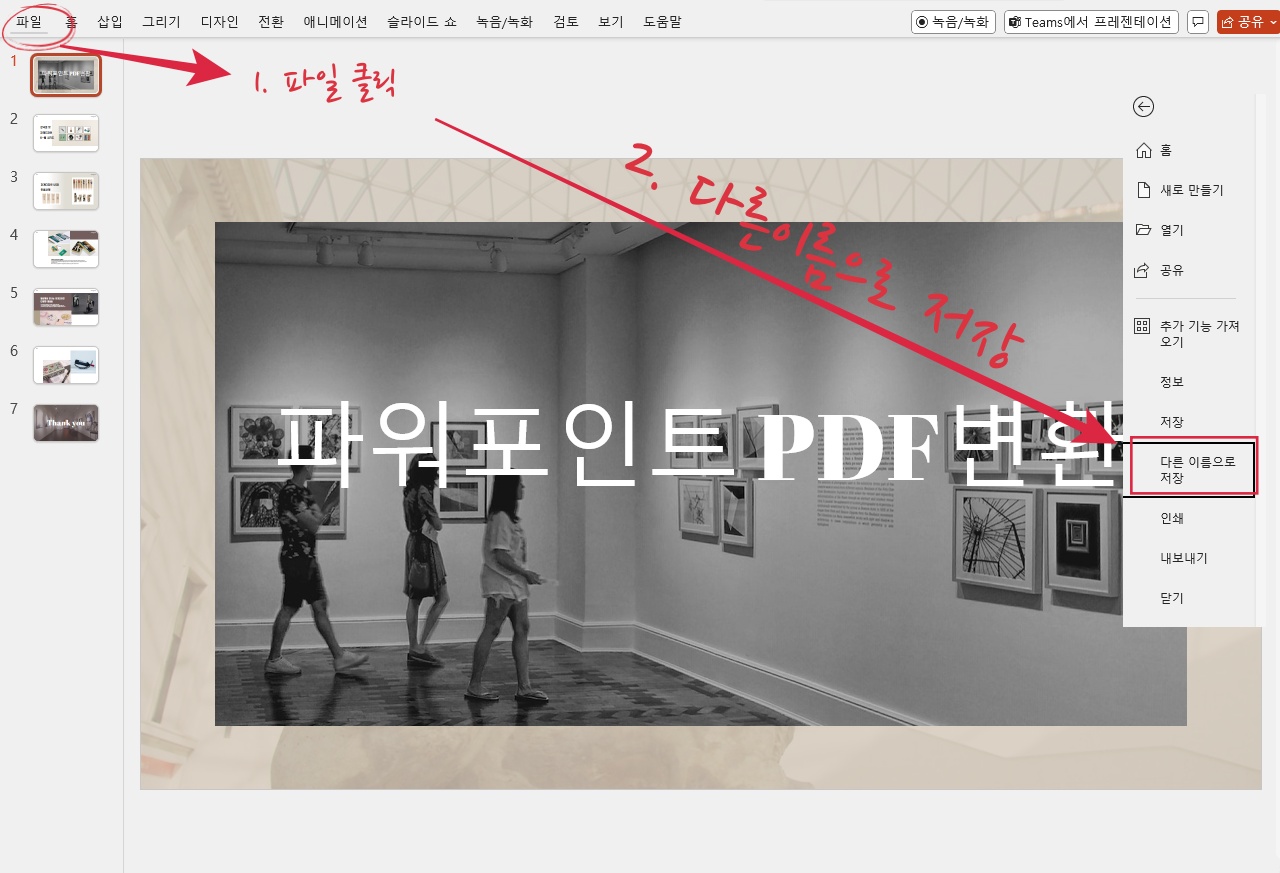
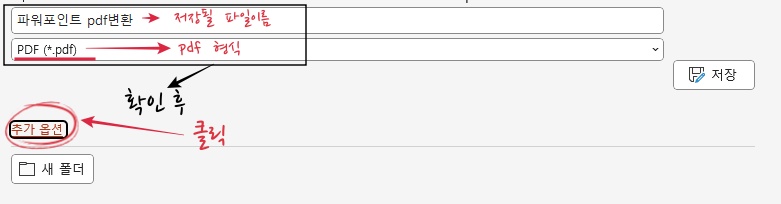
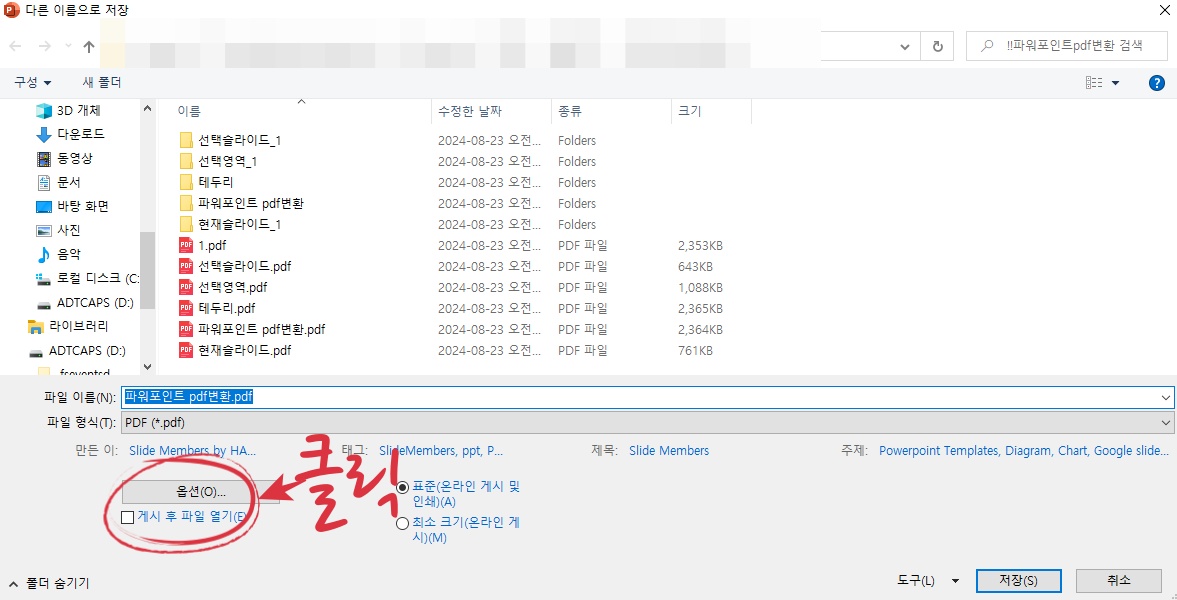
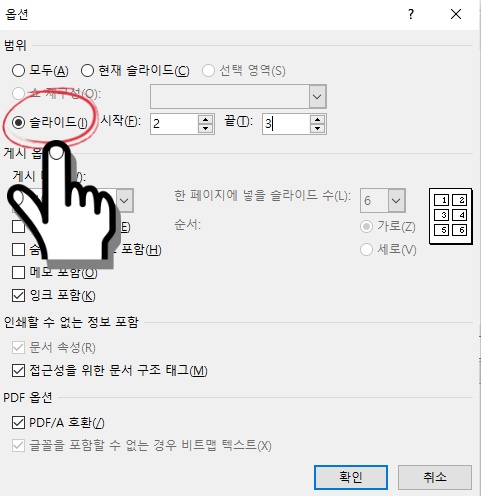
슬라이드 2번과 3번 페이지만 PDF 파일로 변경되었습니다.
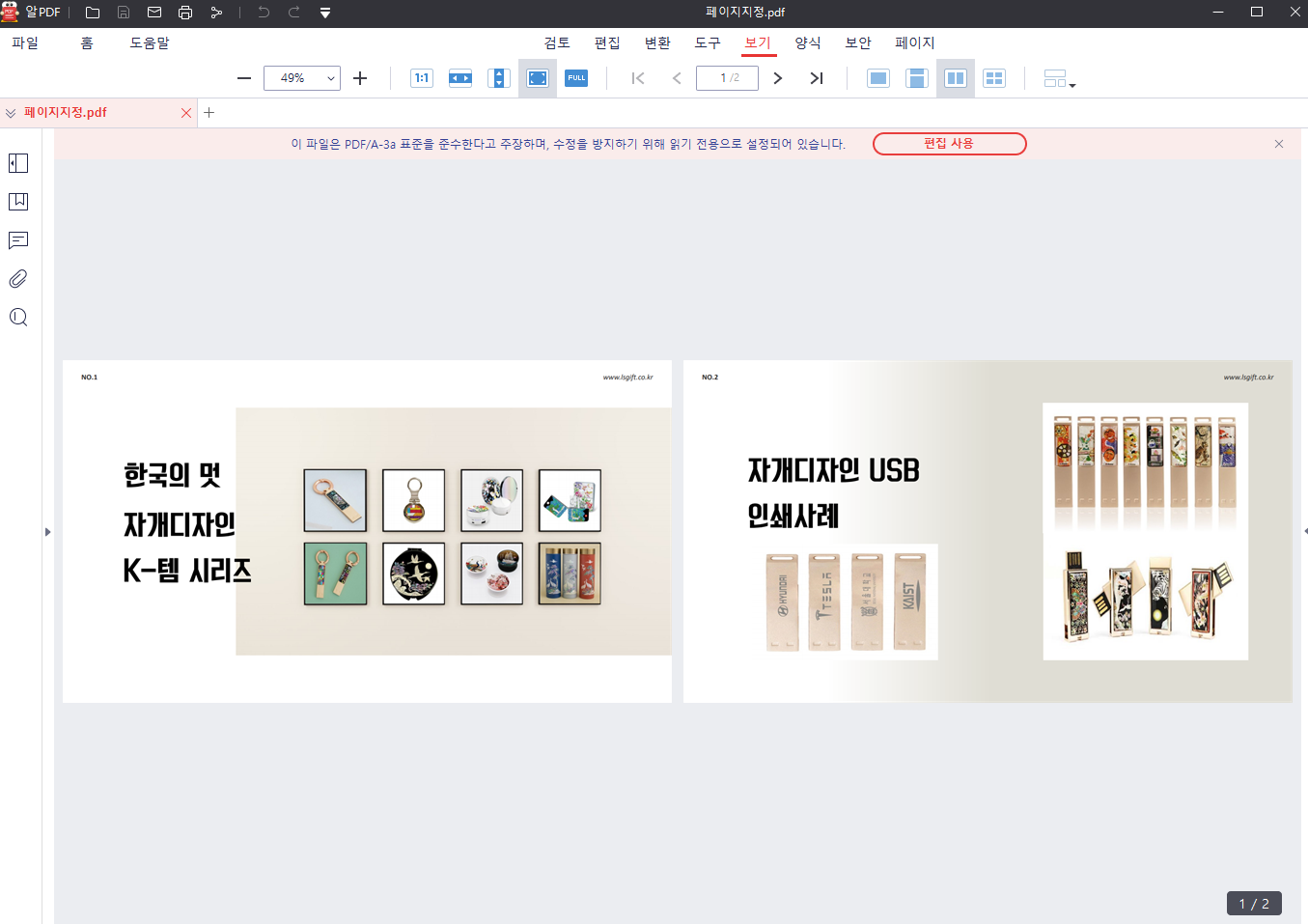
파워포인트 슬라이드에 테두리 입혀 PDF 변환하기
슬라이드 테두리 지정하여 변환하는 방법
마지막으로, PDF 파일에 테두리를 넣고 싶으신 경우 인데요. PDF로 만드실 옵션들을 선택하시고, 추가로 테두리 삽입 여부를 선택하시는 겁니다.
예시로 슬라이드 모두를 PDF 파일로 변환하는 방법에 테두리를 추가 해볼께요.
슬라이드 끝부분에 검정색 테두리 보이시죠?
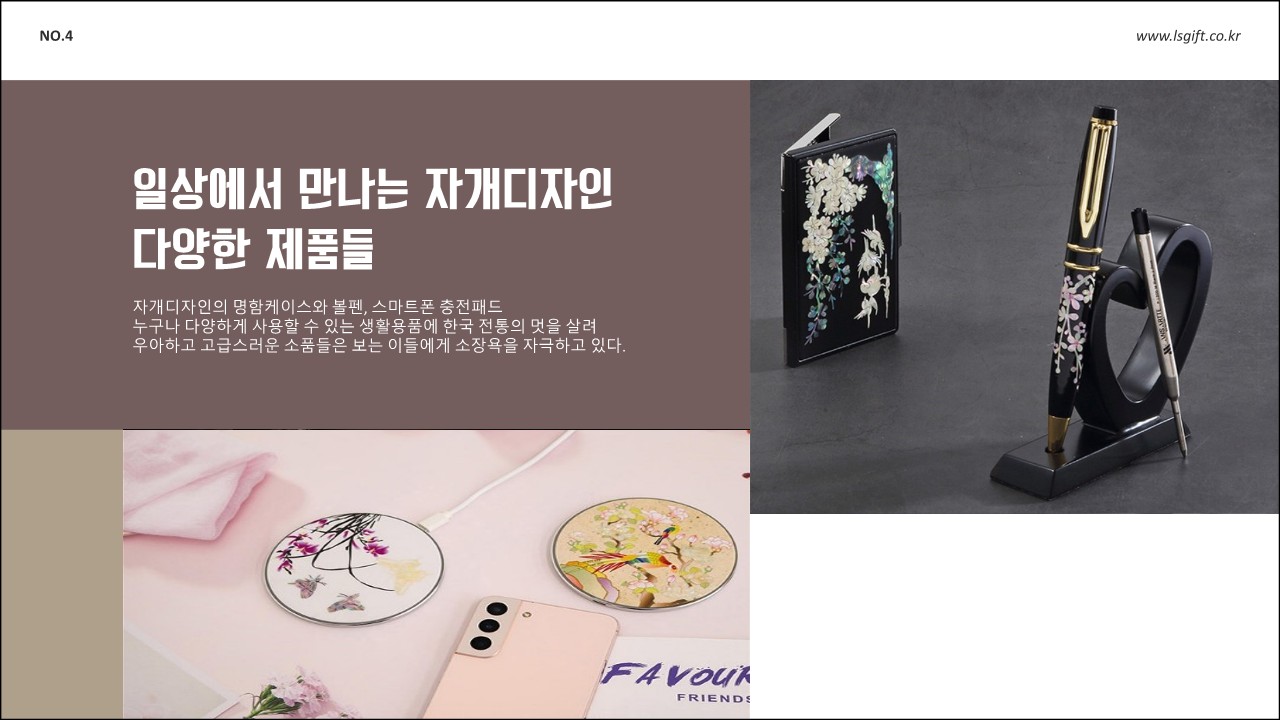
변환할 PDF 슬라이드와 형식을 지정후에 슬라이드 테두리 메뉴에 체크를 해주시면 되는데요.
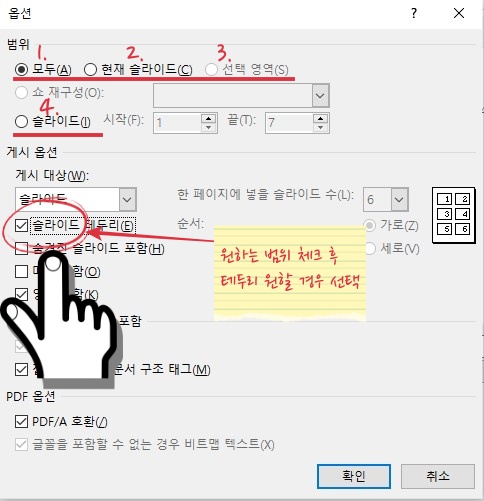
아래의 화면처럼 7갱의 슬라이드에 테두리가 입혀져 있는 것을 확인 하실 수 있어요.
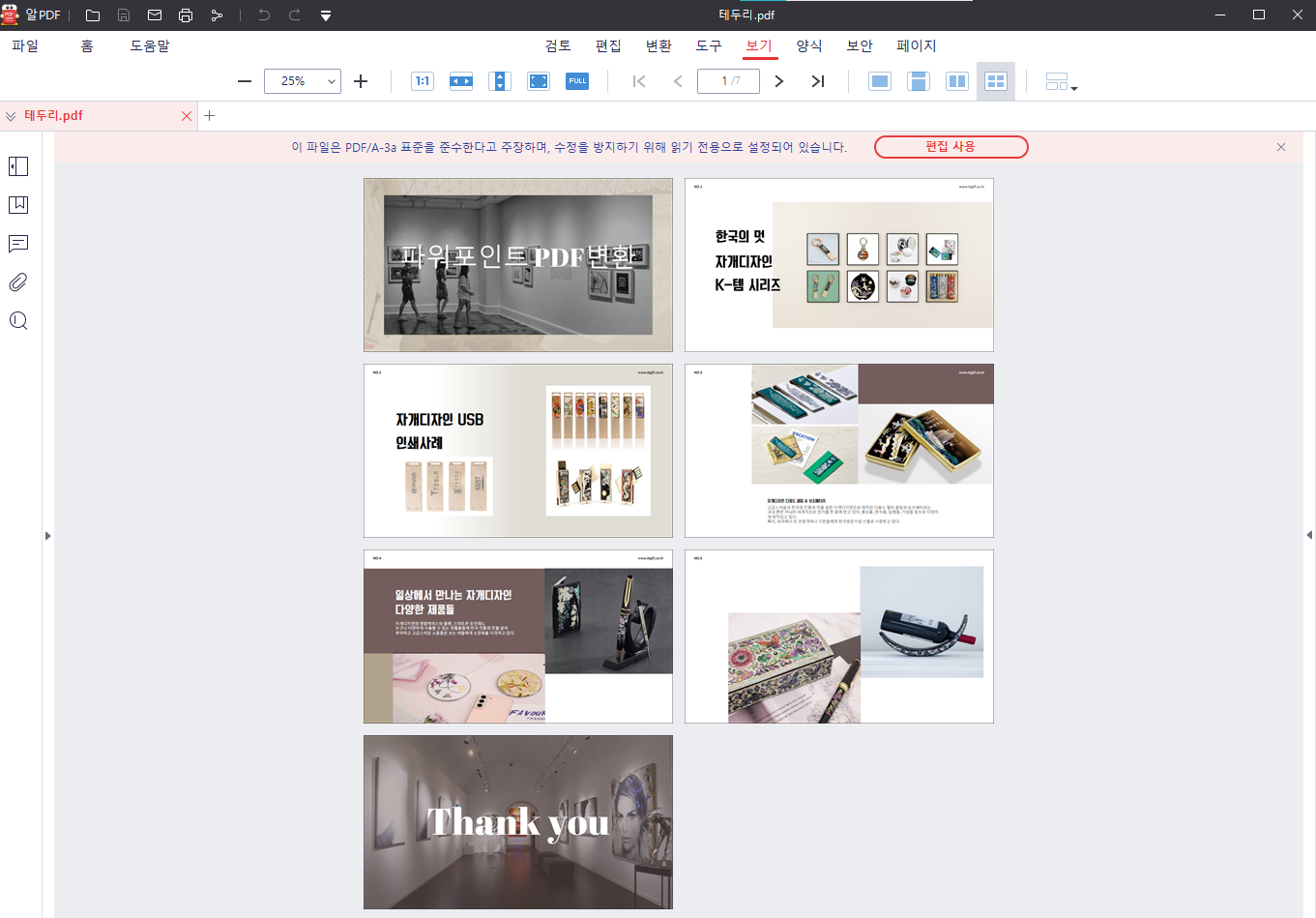

오늘은 파워포인트 파일을 PDF 파일로 변환하는 방법에 대해 안내해 드렸는데요.
여러분께 도움이 되셨나요?
이상! 늘 여러분과 함께 하는 랜선닷컴 이었습니다.
더 좋은 정보와 소식들로 찾아뵐께요.
모두 모두 많이 웃는 오늘 되시기 바랍니다.
실용과 디자인의 만남
효과적인 홍보용 판촉물 제작은
랜선닷컴 & 이룩하다
1899-5851
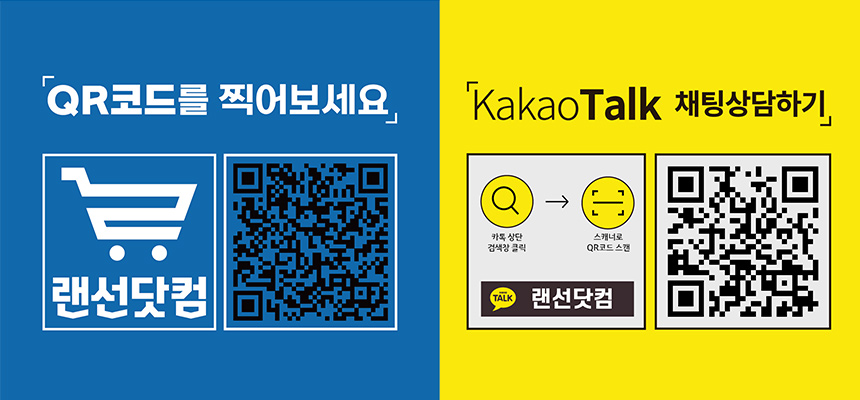
'일상정보' 카테고리의 다른 글
| pc 윈도우 화면 녹화하는 방법 (1) | 2024.09.10 |
|---|---|
| 2024년 추석택배 일정 공지 (2) | 2024.09.04 |
| 냉방병이야 코로나야? 증세가 헤깔릴땐? (2) | 2024.08.30 |
| 여름철 정수기 관리 꿀팀 (1) | 2024.08.09 |
| PDF 파일 머리글&바닥글 추가하기 (4) | 2024.07.01 |



